


一般情况下,我们在使用win11笔记本的时候总是会不小心碰到触控板,导致使用起来不是很方便,一些小伙伴就想要关闭win11笔记本触控板,那么具体怎么操作呢?下面小编来给大家讲解一下Win11笔记本关闭触摸板的操作方法,一起来看看吧。
第一种方法:通过键盘上的快捷键开关触控板
第一步:首先在笔记本键盘最上面的一行按键:(F1~F12)中,找到有如下标识符的按键:![]() 的按键,像图中的键盘就是所示的F6、F8、F11按键:,图中的键盘功能键是小图标,所以需要使用Fn键配合开关,如Fn+F6、Fn+F8或Fn+F11尝试关闭触控板。
的按键,像图中的键盘就是所示的F6、F8、F11按键:,图中的键盘功能键是小图标,所以需要使用Fn键配合开关,如Fn+F6、Fn+F8或Fn+F11尝试关闭触控板。

第二种方法:通过鼠标属性关闭
第一步:首先鼠标右键点击win11系统任务栏上的开始按钮,在弹出的右键菜单项中点击【设置】选项。

第二步:在打开的win11设置窗口中,先点击左侧菜单中的“蓝牙和其他设备”选项。
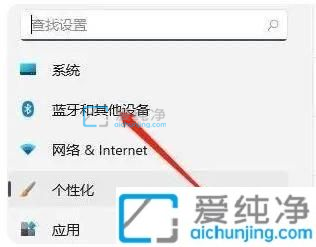
第三步:然后在窗口的右侧下拉找到“触摸板”选项。
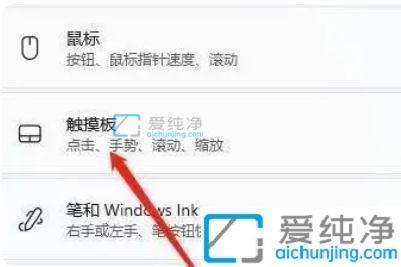
第四步:在触摸板选项里面找到 相关设置 下面的“更多触摸板设置”选项点击进入。
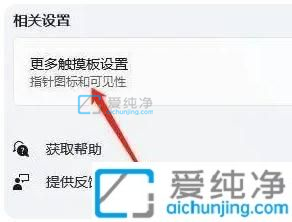
第五步:在打开的鼠标属性窗口中,勾选“插入外置usb指向装置时禁用”选项,再点击“确定”选项即可让win11电脑在使用外接鼠标时自动关闭触摸板。
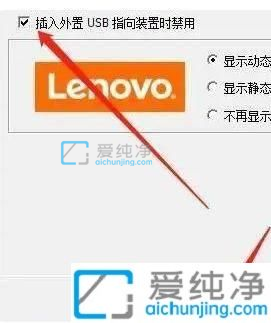
以上就是小编给大家介绍的Win11笔记本关闭触摸板的操作方法了,如果有不了解的用户就可以按照小编的方法来进行操作了,更多精彩资讯,尽在爱纯净。
| 留言与评论(共有 条评论) |