


一般情况下我们都会给win11系统设置登录密码,这样可以更好的保护我们电脑中的文件,但是部分网友觉得每次开机都要输入密码很麻烦,况且自己的电脑没有什么重要文件,就想要删除开机密码,那么win11如何设置不用密码登录呢?下面小编给大家来讲讲具体的操作方法。
第一种方法:通过策略组设置方法
第一步:按下键盘上的快捷键:Win+R,打开运行窗口中输入命令:gpedit,再点击确定打开 组策略编辑器 窗口。
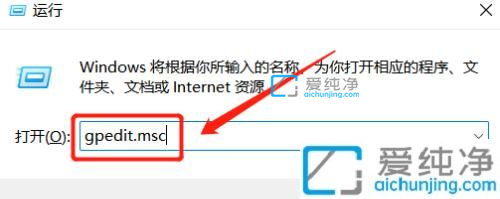
第二步:在打开的组策略编辑器窗口中,我们依次打开以下目录:“计算机配置--管理模板--系统--登录”,然后在窗口的右侧找到“登录时不显示欢迎界面”选项。
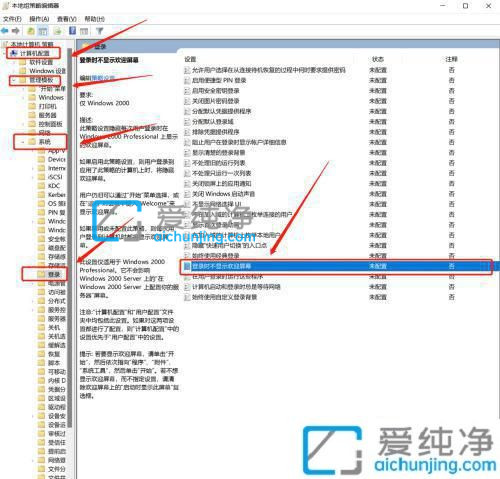
第三步:再鼠标点击打开“登陆时不显示欢迎界面”选项,在打开的窗口中勾选“已启用”选项,然后点击“确定”保存退出即可,再次开机时就不会显示开机界面,而是直接进入桌面了。
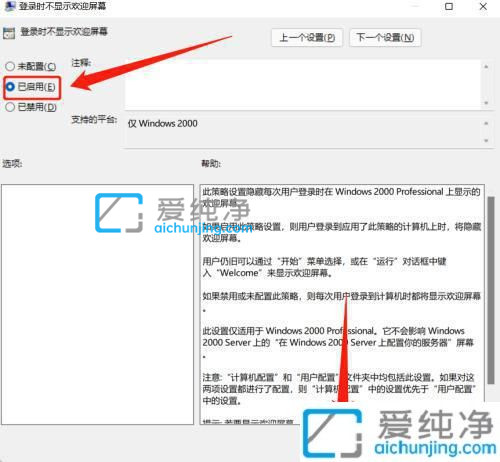
第二种方法:通过用户帐户设置免密码登录
第一步:首先点击win10系统任务栏上面的开始按钮,在搜索框内输入:运行。
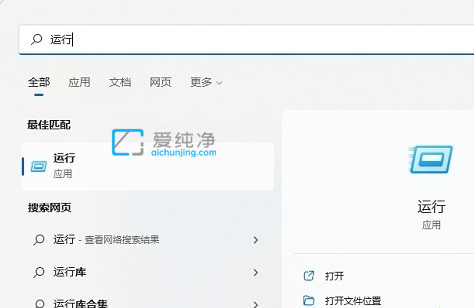
第二步:在打开的运行输入框中输入命令:netplwiz ,点击 确定 选项。
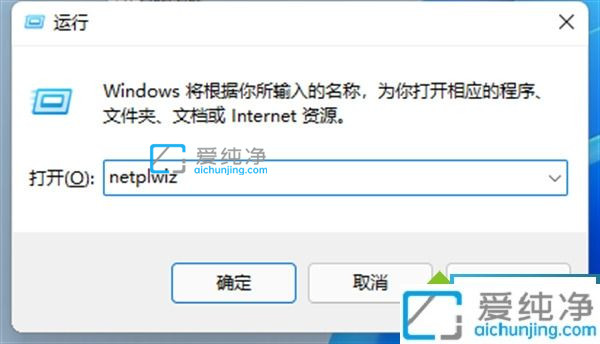
第三步:在打开的用户帐窗口中,找到“要使用本计算机,用户必须输入用户名和密码”选项,把该选项前的方框将√取消,再点击“确定”选项。
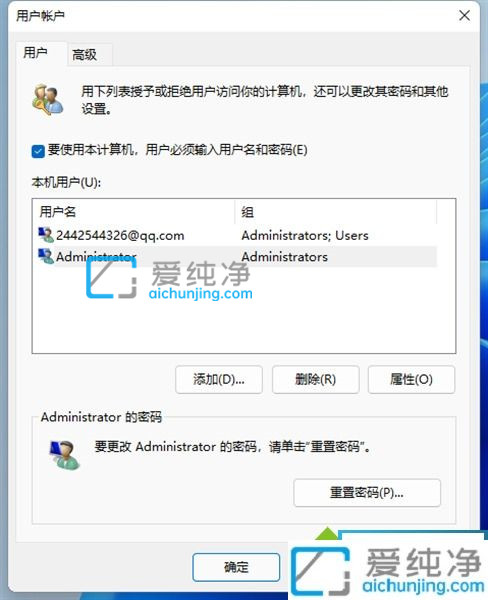
第四步:在打开的自动登陆界面中,这里我们在方框中输入一下登陆的帐户和密码点击确定,其实也是确认一下是否是用户本人操作的。
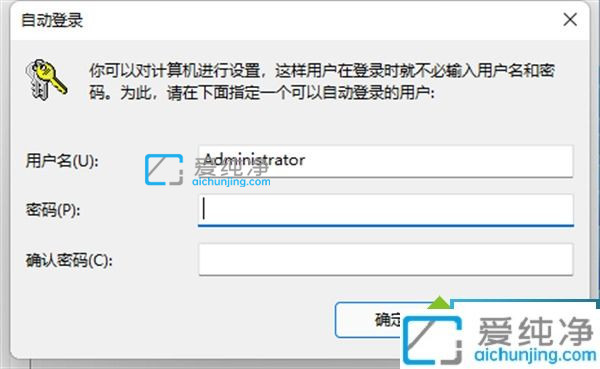
以上就是小编带来的win11如何设置不用密码登录的方法了,大家可以根据以上步骤操作,更多精彩资讯,尽在爱纯净。
| 留言与评论(共有 条评论) |