


我们电脑使用久了之后,电脑中就会有很多的垃圾文件,导致电脑C盘容量满了,影响电脑运行速度,一些小伙伴就想要给win7C盘扩容,但是不知道应该怎么操作,下面小编给大家讲解一下win7c盘满了怎么扩容的操作方法,一起来看看吧。

win7c盘满了怎么扩容的方法:
第一步:首先我们需要下载一个分区工具:分区助手
第二步:下载好软件之后,打开分区助手软件,我们就能看到每个磁盘的容量情况了。
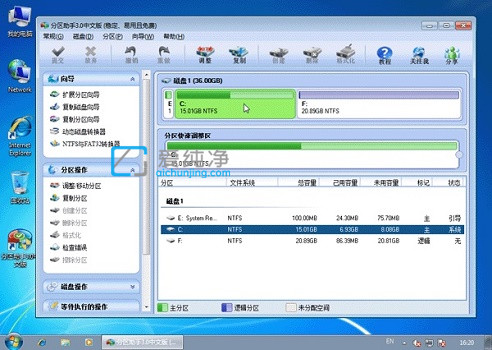
第三步:我们先缩小C盘后面那个盘的,小编这里是 F盘,鼠标右键选择“F盘”选择“调整/移动分区”选项,然后我们如图所示将最左边的按钮往右拖动,就可以减少F盘空间了。
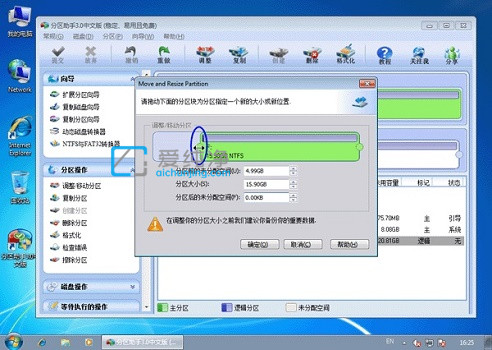
第四步:减少F盘容量之后,我们再用相同方法打开c盘的“调整/移动分区”选项,再将右边的按钮往右拉,再点击 确定 选项。
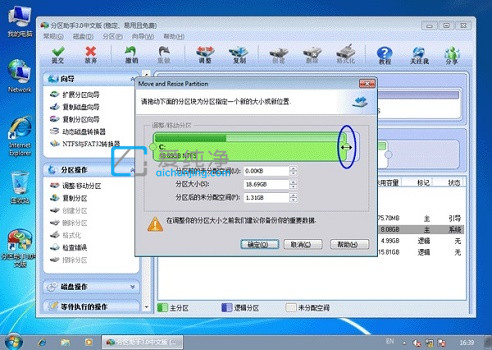
第五步:再回到分区软件主界面,点击左上角的“提交”按钮。

第六步:在弹出确认窗口中,我们选择“执行”选项。
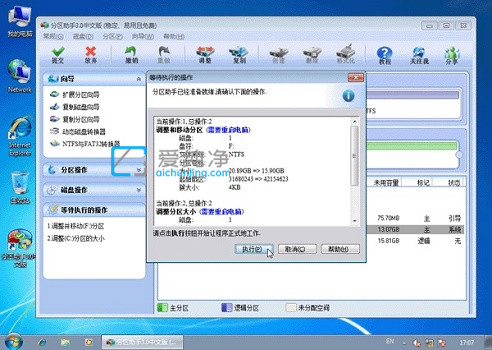
第七步:最后等待win7系统自动重启并配置完成即可。
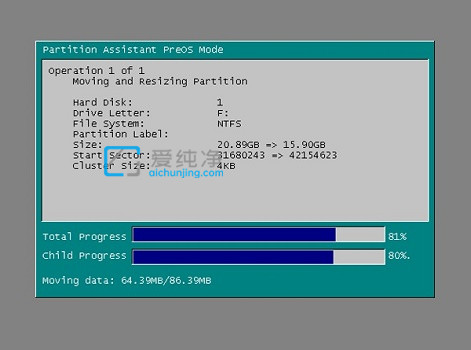
以上就是win7c盘满了怎么扩容的操作方法了,学会的朋友赶紧去尝试扩容一下c盘吧,更多精彩资讯,尽在爱纯净。
| 留言与评论(共有 条评论) |