


日常我们工作中一些小伙伴需要查看计算机名称,但是部分小伙伴不知道应该怎么查看,其实方法很简单,今天小编来给大家讲解一下win10系统怎么查看计算机名称的方法步骤,跟着小编以下步骤一起来学习一下吧。
第一种方法:通过桌面图标查看计算机名
第一步:首先鼠标点击打开win10电脑桌面,在桌面上找到“此电脑”图标。

第二步:在弹出的右键菜单中选择“属性”选项。
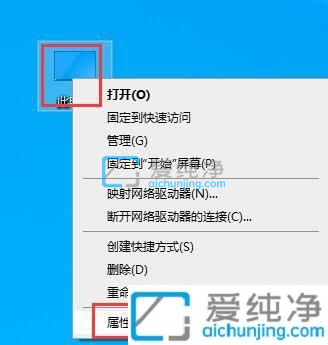
第三步:在打开的“系统”界面中我们就可以看到计算机名、域和工作组设置,下面可以看到计算机名和计算机全名。
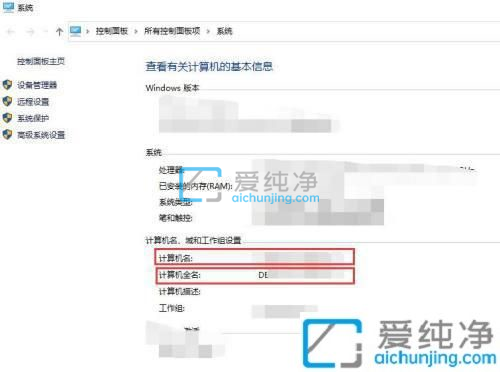
第二种方法:通过控制面板查看计算机名称
第一步:鼠标点击win10系统任务栏上面的开始菜单,在开始菜单里面选择“windows系统”下面的“控制面板”选项点击进入。
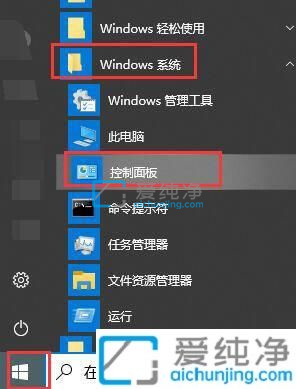
第二步:在打开的控制面板界面中,将右上角的查看方式修改为大图标,然后找到“系统”选项进入。
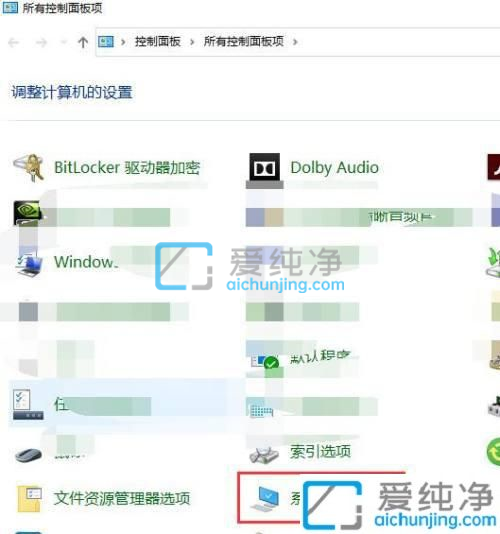
第三步:在打开的系统窗口中,和上面一样我们就可以查看计算机名和计算机全名信息。
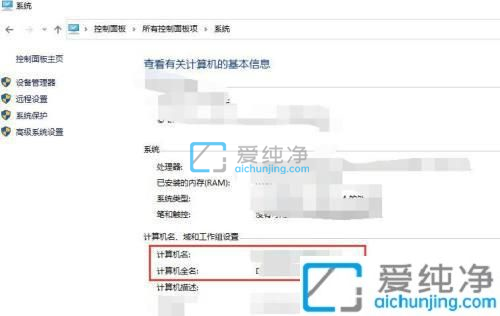
以上就是关于win10系统怎么查看计算机名称的方法步骤,还有不懂得用户就可以根据小编的方法来操作吧,更多精彩资讯,尽在爱纯净。
| 留言与评论(共有 条评论) |