


微软不定期的会推出系统补丁,来解决电脑系统的问题,一些小伙伴在安装了更新补丁之后,电脑出现了问题,就想要卸载安装的更新补丁,那么win10怎样删除更新补丁呢?下面小编给大家带来win10怎样删除更新补丁的操作方法,一起来看看吧。
win10卸载已安装的更新的方法:
第一步:首先鼠标右击win10系统桌面开始,在弹出的菜单中选择【设置】选项。
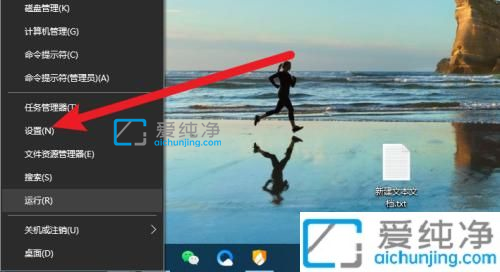
第二步:在打开的windows设置窗口中,选择【更新和安全】选项。
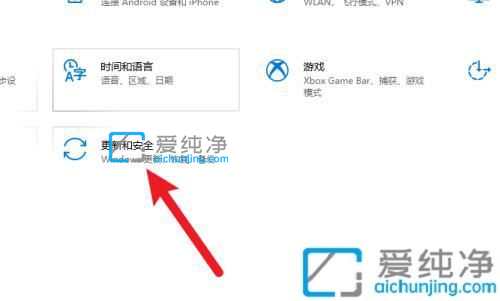
第三步:在更新和安全窗口的右侧,找到【查春更新历史记录】选项点击进入。
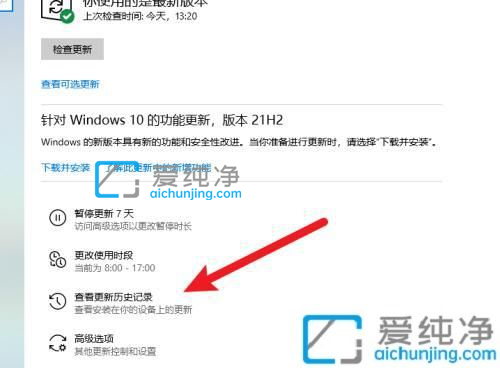
第四步:在查看更新历史记录窗口中,鼠标点击【卸载更新】选项。
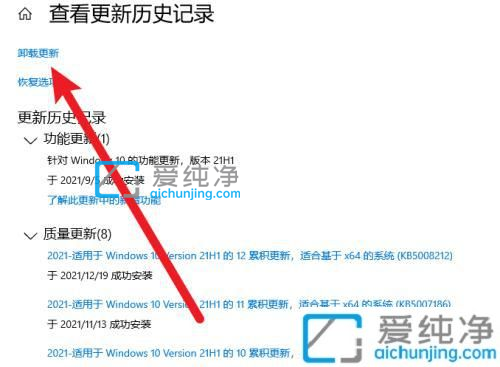
第五步:在出现的窗口中,鼠标右击要删除的更新补丁选项。
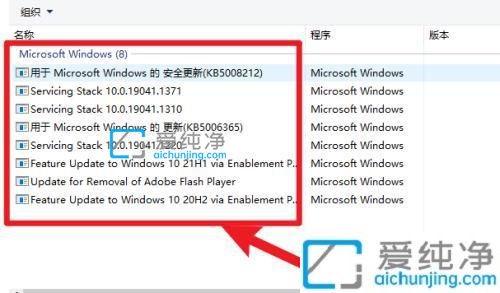
第六步:再选择出现菜单中的【卸载】选择完成删除win10系统更新补丁。
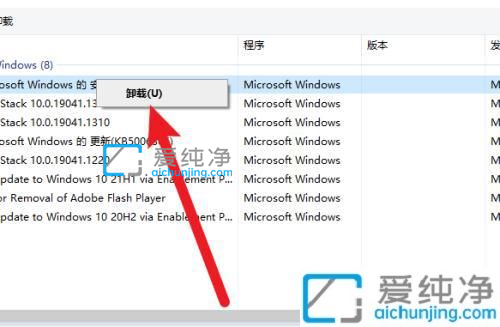
win10怎样删除更新补丁的方法就给大家介绍到这里了,还有不清楚的用户就可以参考一下小编的步骤进行操作,更多精彩资讯,尽在爱纯净。
| 留言与评论(共有 条评论) |