


日常我们操作win10电脑的时候,难免会遇到一些小的问题,一些小伙伴就遇到了电脑键盘失灵的情况,遇到这种情况我们就可以打开屏幕键盘来应急,那么win10屏幕键盘在哪里打开呢?针对这个问题小编今天来给大家分享一下win10屏幕键盘在哪里打开的操作方法。
第一种方法:通过搜索打开屏幕键盘
第一步:首先我们在win10系统桌面任务栏上面的左下角输入:“控制面板”,在搜索结果中选择“打开”选项。
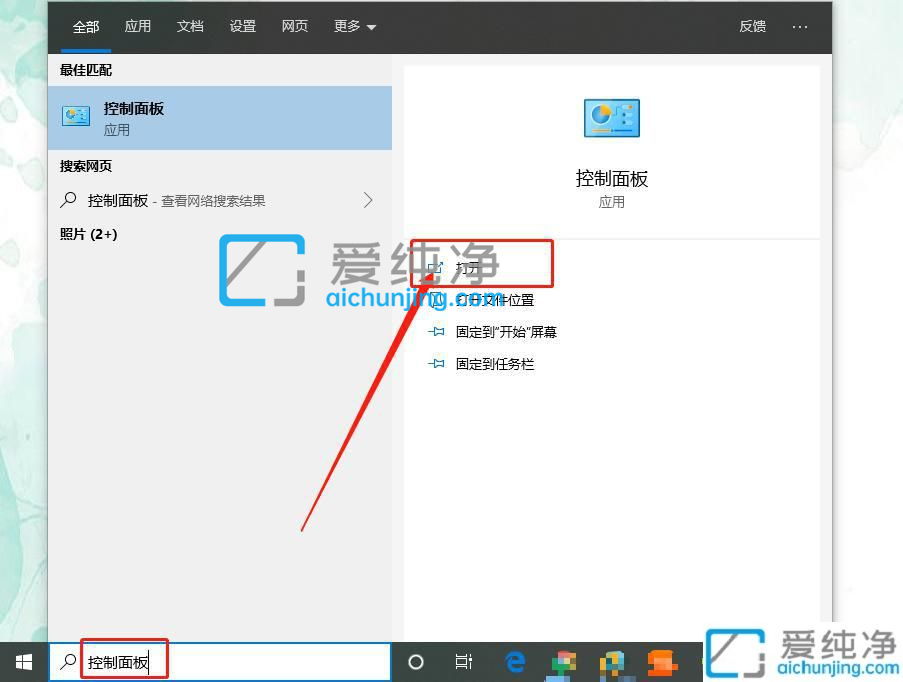
第二步:在打开的控制面板窗口中,先将右上角的查看方式修改为大图标,再找到“轻松使用设置中心”选项。
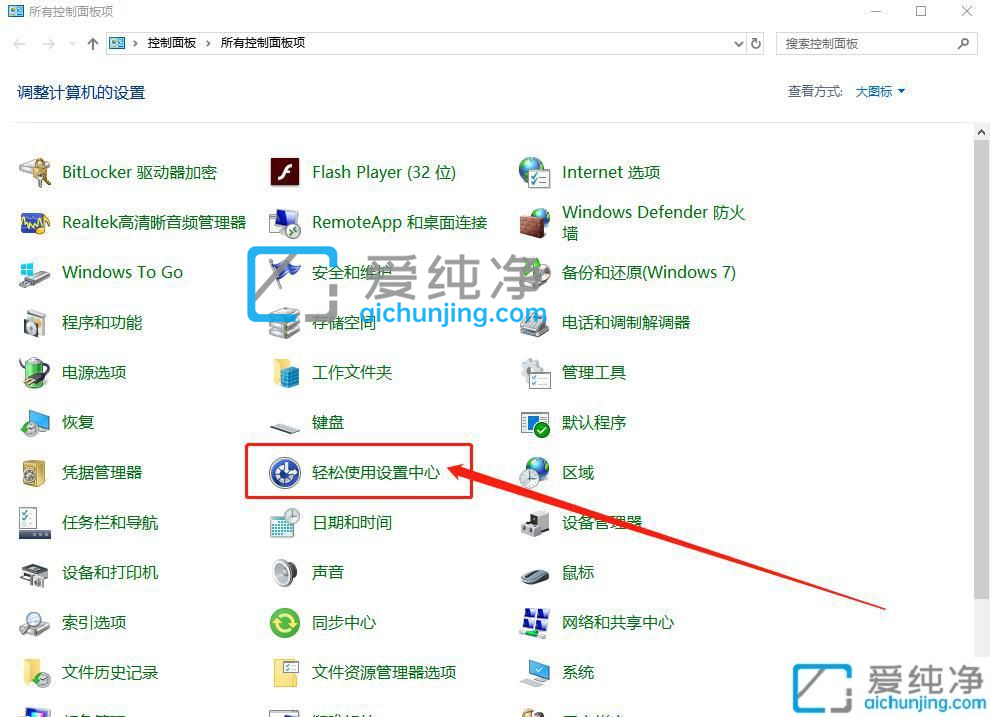
第三步:在打开的轻松使用设置中心中,选择“启动屏幕键盘”选项即可
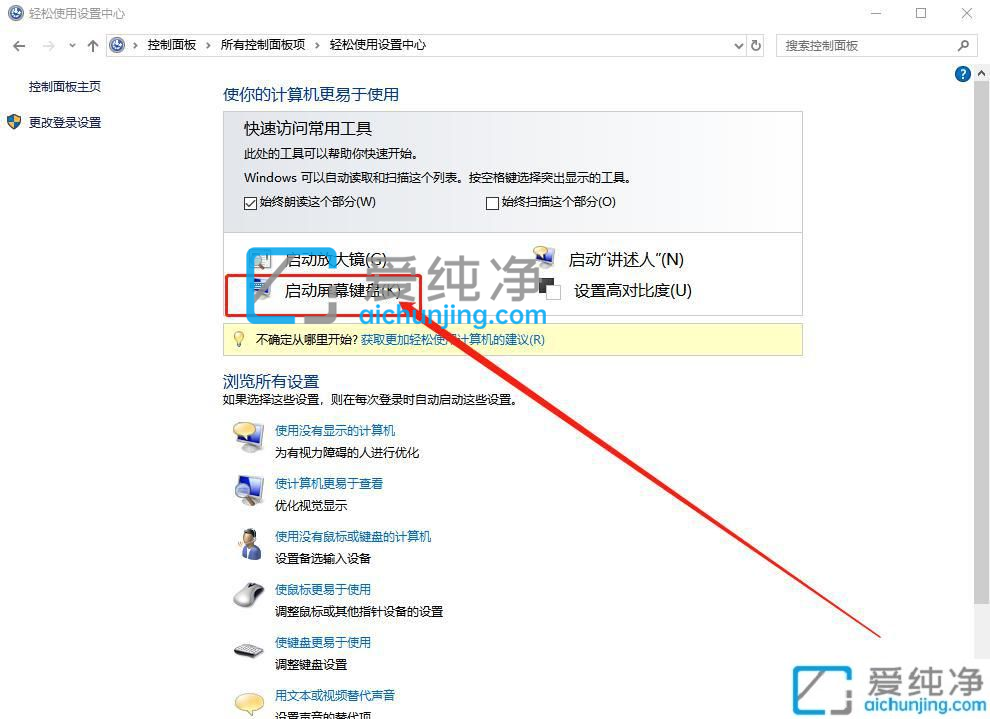
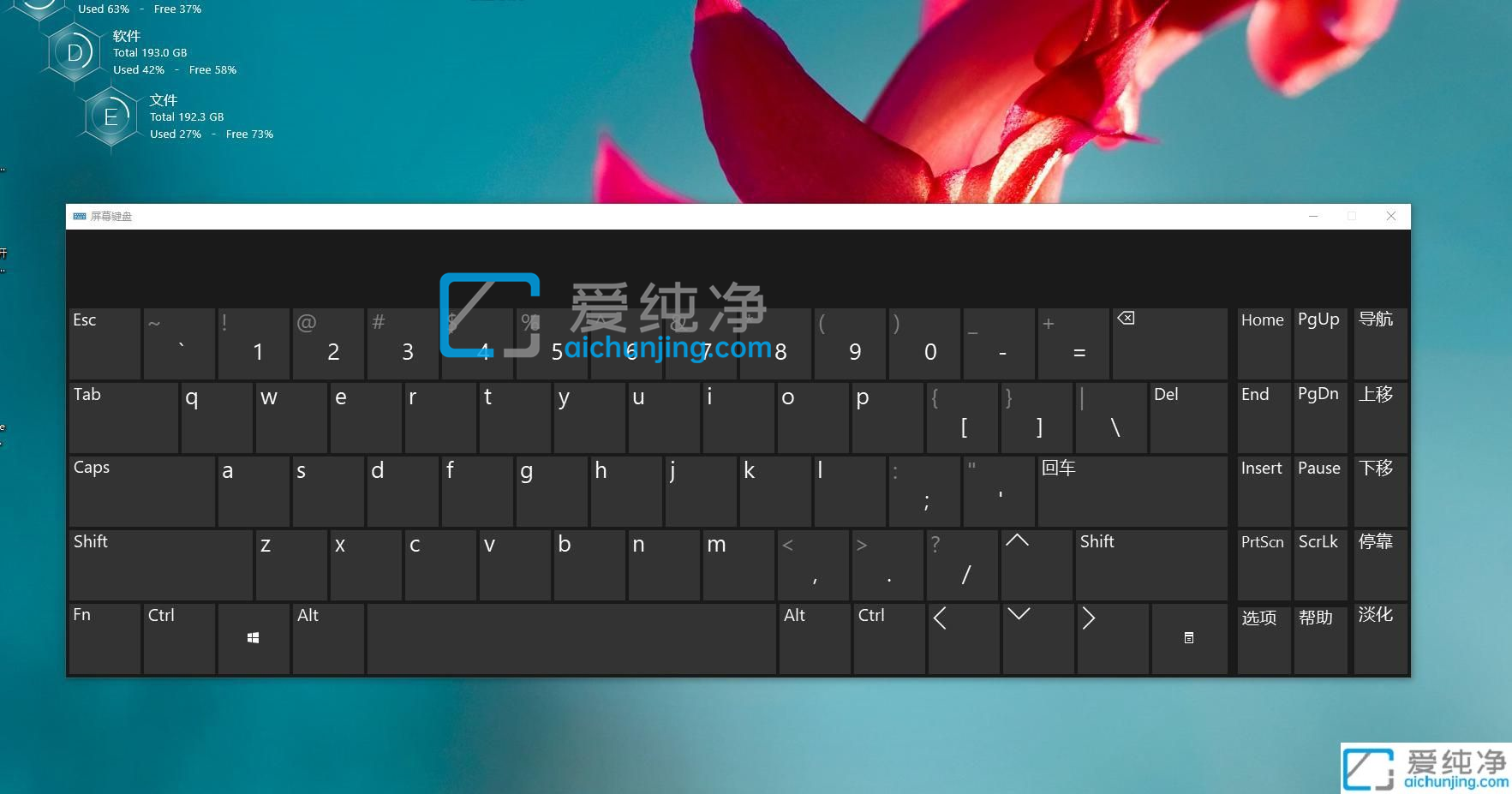
第二种方法:通过命令打开屏幕键盘
第一步:首先我们同时键盘上的按住:“win+R”,打开运行窗口输入命令“osk”,再鼠标点击“确定”选项即可打开屏幕键盘。
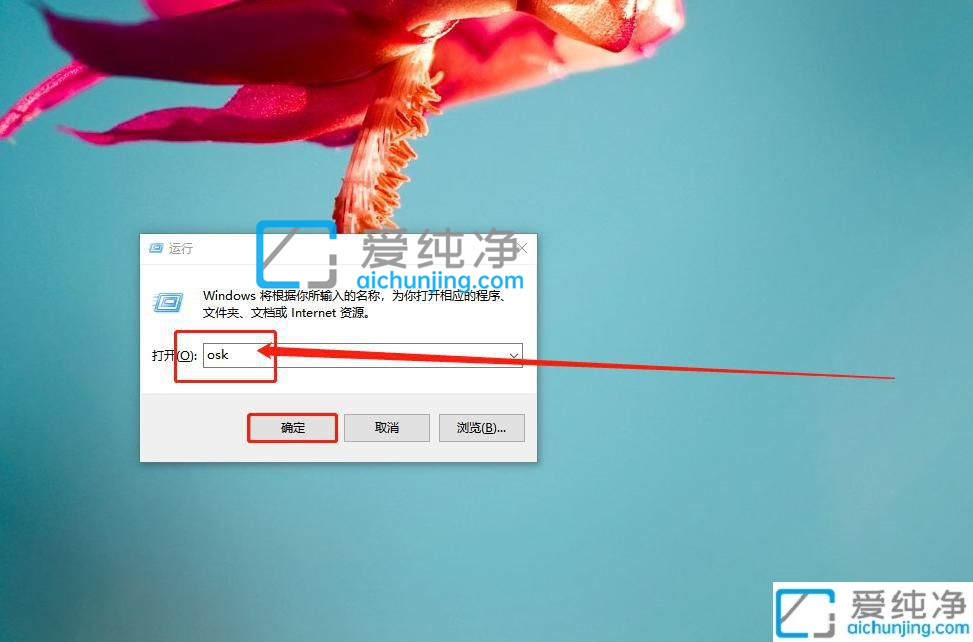
第三种方法:在win11任务栏显示屏幕键盘
第一步:首先鼠标右键win11系统任务栏的空白处,鼠标点击勾选“显示触摸键盘按钮”选项。
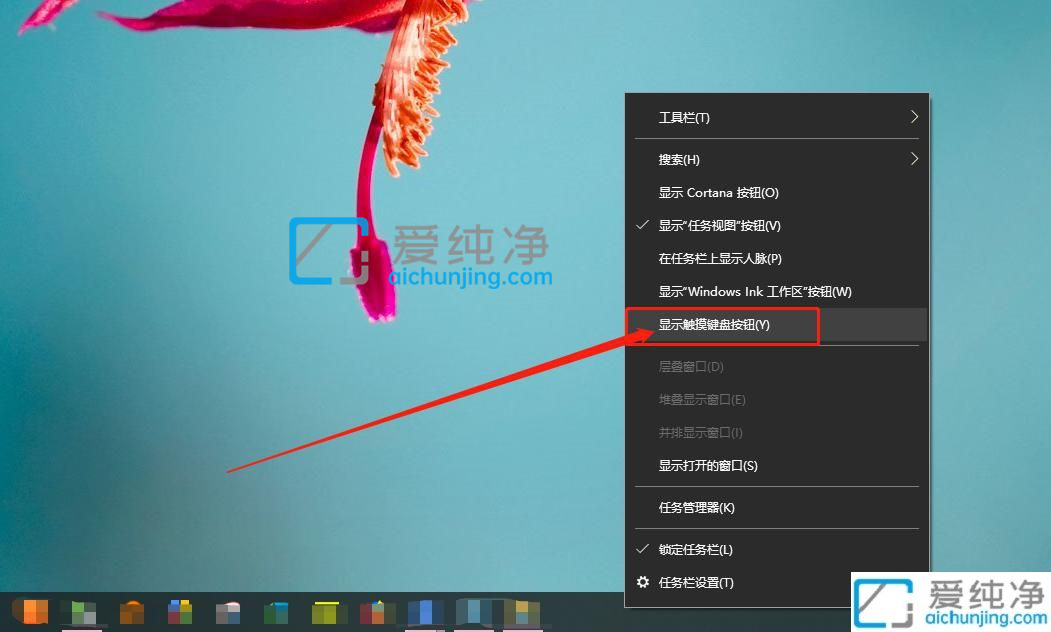
第二步:勾选之后,win11系统的任务栏上面就会出现屏幕键盘的图标,直接点击即可。
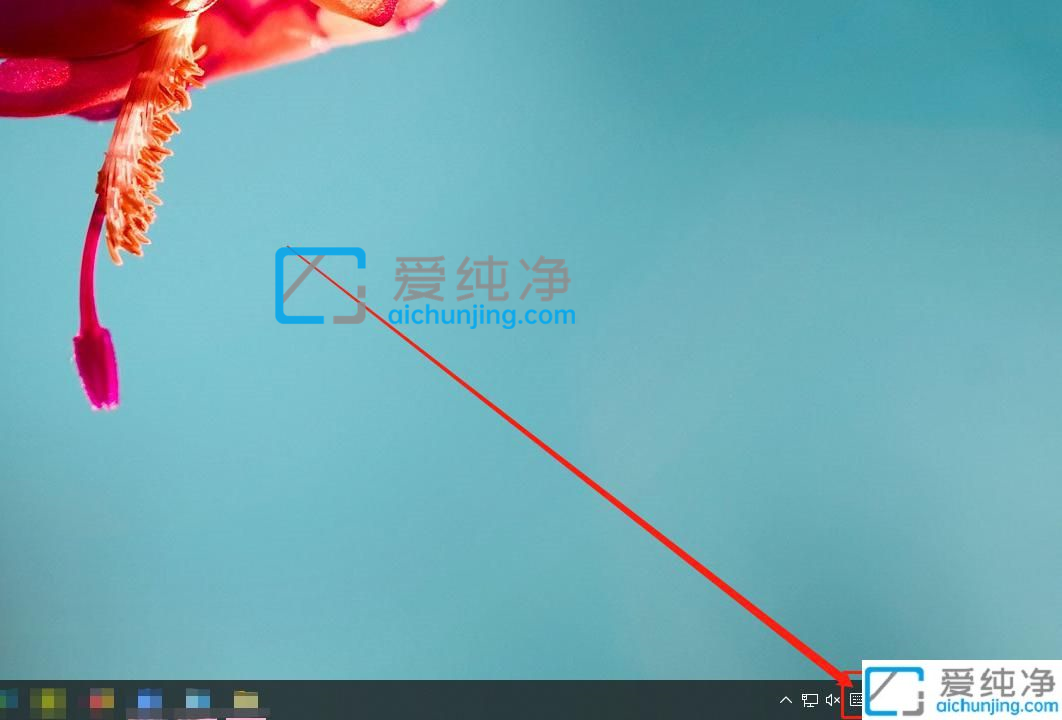
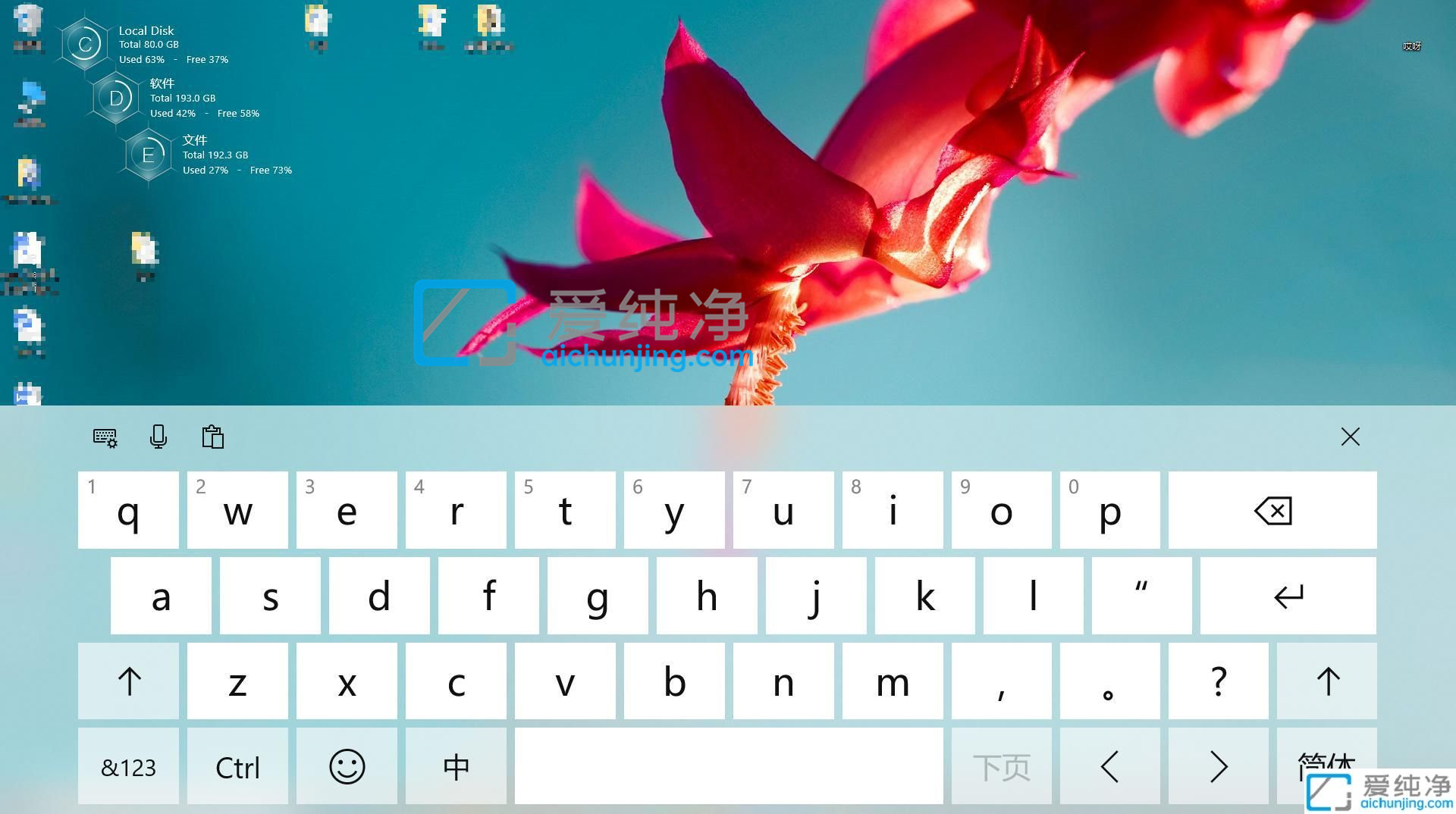
以上就是小编给大家介绍的win10屏幕键盘在哪里打开的方法步骤,还有不清楚的用户就可以参考一下小编的步骤进行操作,更多精彩资讯,尽在爱纯净。
| 留言与评论(共有 条评论) |