


通常我们都会给常用的电脑软件设置快速启动,这样我们开机的时候软件就快速启动了,更加方便我们的工作,那么win10如何设置快速启动呢?针对这个问题小编今天来给大家分享一下win10如何设置快速启动的操作方法,一起来看看吧。
win10设置快速启动的方法:
第一步:首先我们点击win10系统任务栏上面的搜索按钮,在搜索框框内输入:"控制面板"选项打开。
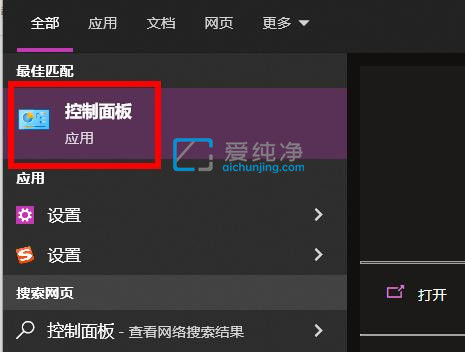
第二步:在打开的控制面板窗口中,将右上角的查看方式修改为大图标,再找到"电源选项"选项。
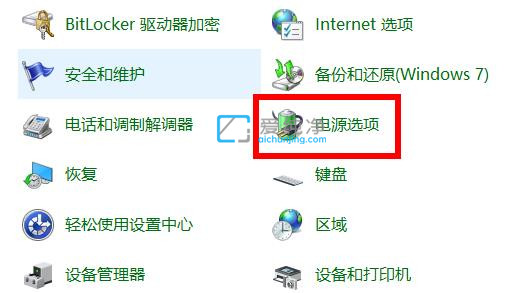
第三步:在打开的电源选项窗口中,鼠标点击左侧菜单的"选择电源按钮的功能"选项。
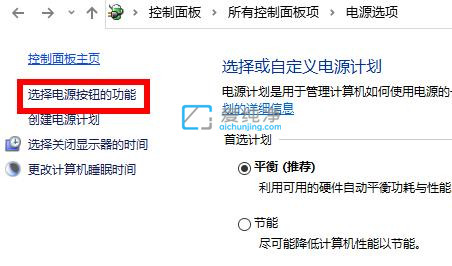
第四步:在出现的窗口中,点击右侧中的"更改当前不可用的设置"选项。
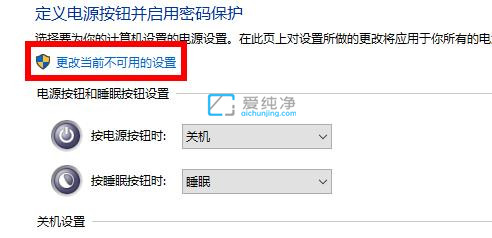
第五步:接着找到 关机设置 选项下面的 "启用快速启动" 选项,然后把前面的小方框勾选上即可开启快速启动。
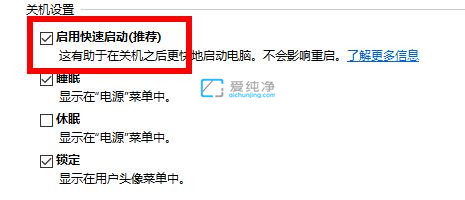
| 留言与评论(共有 条评论) |