


我们在安装好win7系统之后,都会给系统进行分盘,来方便文件的存储,一些小伙伴在分好盘之后,觉得C盘的容量太少了,就想要重新分区硬盘扩容c盘,那么win7如何重新分区硬盘扩容c盘呢?下面小编给大家分享一下win7如何重新分区硬盘扩容c盘的方法步骤。
win7系统c盘的扩容方法:
第一步:首先我们打开win7系统桌面,在桌面上找到 计算机 图标。

第二步:然后使用鼠标右键点击 计算机 图标,在弹出的菜单中选择【管理】选项。
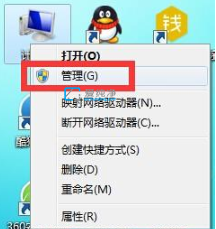
第三步:在打开的计算机管理窗口中,鼠标点击【存储】选项下方的 磁盘管理 选项。
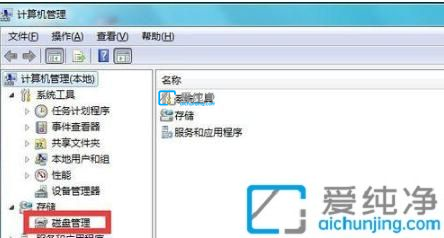
第四步:在打开的磁盘管理窗口的右侧,我们打开C盘后面的那个盘,这里小编选择D盘,在弹出的菜单中选择删除卷将D盘进行删除处理。
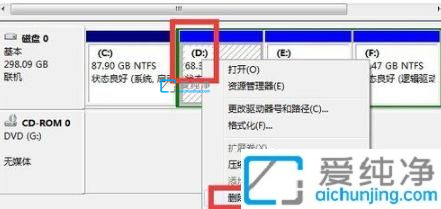
第五步:Win7系统就会发出提示删除D盘会清空D盘的内容,我们选择 是 选项即可。
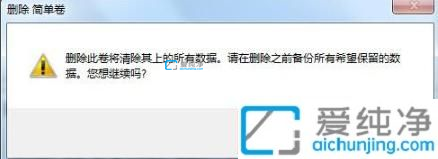
第六步:删除D盘之后,C盘之后就会出现一个未分配的空间,我们鼠标右键点击C盘。在菜单栏中选择【扩展卷】功能。
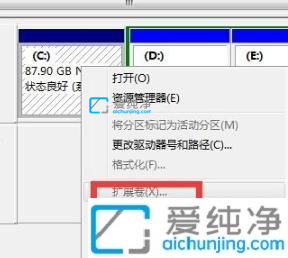
第七步:最后重启电脑,系统就会重新帮我们的系统盘重新分配分区大小。
以上就是小编给大家讲解的win7如何重新分区硬盘扩容c盘的操作方法,如果有不了解的用户就可以按照小编的方法来进行操作了,更多精彩资讯,尽在爱纯净。
| 留言与评论(共有 条评论) |