


win10电脑使用久了之后,电脑磁盘的空间就越来越少了,这个时候我们可以通过磁盘碎片整理来释放磁盘容量,那么win10磁盘碎片整理程序在哪里呢?针对这个问题小编今天来给大家分享一下win10磁盘碎片整理程序在哪里的操作方法。
win10整理磁盘碎片的方法:
第一步:首先我们进入win10系统桌面,在桌面找双击打开“此电脑”图标。

第二步:在打开的此电脑窗口中,双击打开想要碎片整理的盘,小编这里打开了c盘。
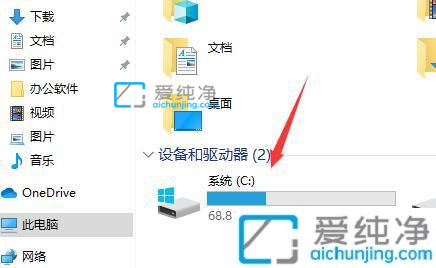
第三步:在C盘窗口中,鼠标点击上面菜单中的“管理”选项,在里面选择“优化”选项。
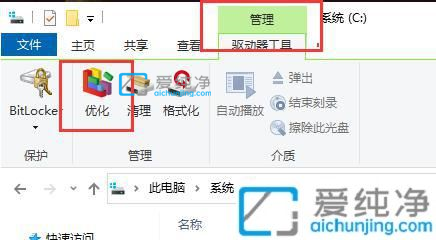
第四步:接着就会弹出优化驱动器窗口,我们就可以进行win10系统磁盘碎片整理的地方了。选择一个磁盘,比如c盘,董袭趣点击“优化”。
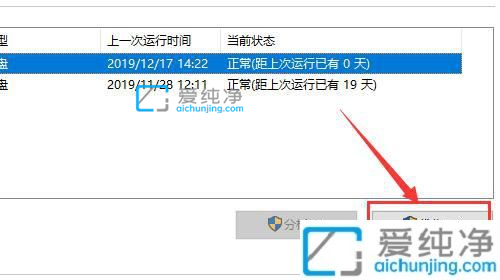
第五步:在优化驱动器界面中,win10系统就会掩召对c盘进行磁盘碎片情况分析,并进行磁盘碎片整理。
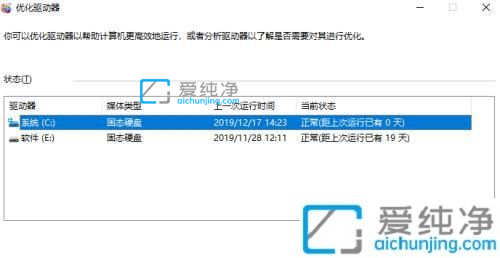
以上就是关于win10磁盘碎片整理程序在哪里的方法介绍了,还有不懂得用户就可以根据小编的方法来操作吧,更多精彩资讯,尽在爱纯净。
| 留言与评论(共有 条评论) |