


日常工作的时候,我们难免会有离开电脑的时候,这个时候win11电脑就自动进入锁屏界面了,但是一些小伙伴觉得win11自动锁屏时间不是很合理,就想要设置一下win11自动锁屏时间,那么具体怎么设置呢?下面小编来给大家分享一下win11自动锁屏时间怎么设置的操作方法。
第一种方法:通过win11设置自动锁屏时间
第一步:首先点击win11系统桌面上的开始菜单,在开始菜单里面选择图示的 设置 图标。
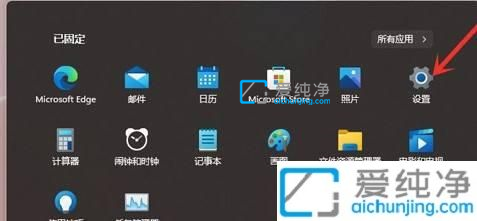
第二步:在设置窗口中,先选择左边的 系统 选项,然后再到右侧找到 电源 选项。
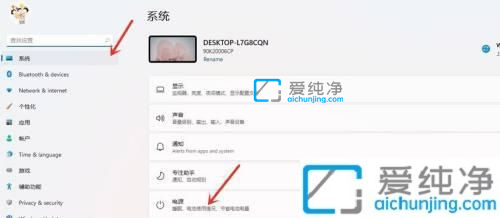
第三步:在打开的电源选项里面,我们即可设置win11电脑屏幕关闭时间和睡眠时间。
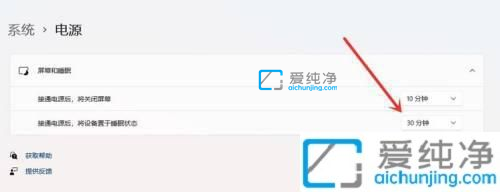
第二种方法:通过右键菜单设置自动锁屏时间
第一步:先鼠标右键win11系统任务栏上面的在开始图标。
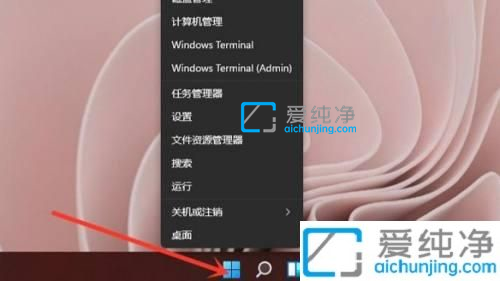
第二步:在弹出的右键菜单中,选择 电源选项 选项进入。
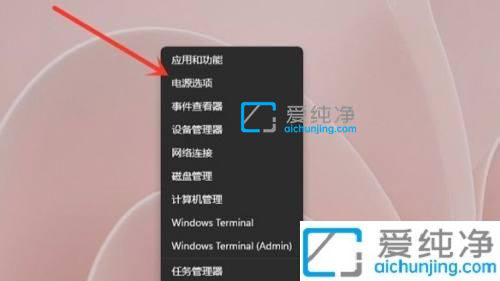
第三步:在打开的电源界面,即可设置屏幕关闭时间和睡眠时间。
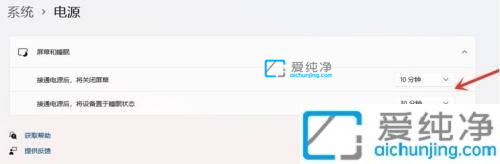
以上就是win11自动锁屏时间怎么设置的方法步骤了,如果你也需要设置的话,可以按照上面的方法来操作就可以了,更多精彩资讯,尽在爱纯净。
| 留言与评论(共有 条评论) |