


工作中操作win10电脑的时候,我们或多或少都会遇到一些电脑问题,这个时候我们可以设置系统还原点,一旦出现问题我们就可以还原系统到没出问题的时候,那么win10系统如何设置系统还原点呢?下面小编给大家讲解一下win10系统如何设置系统还原点的方法,一起来看看吧。
win10系统设置系统还原点的方法:
第一步:首先我们在win10系统桌面找到“此电脑”图标鼠标右键,在出现的右键菜单中选择“属性”选项。

第二步:在系统界面中选择左上角的“系统保护”选项。
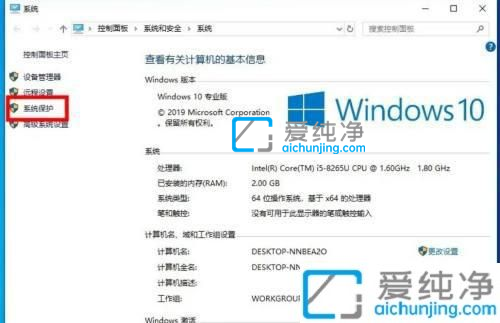
第三步:在系统保护界面中,在保护设置下面选择分区,一般我们都是选择系统盘C盘,再点击“配置”选项。
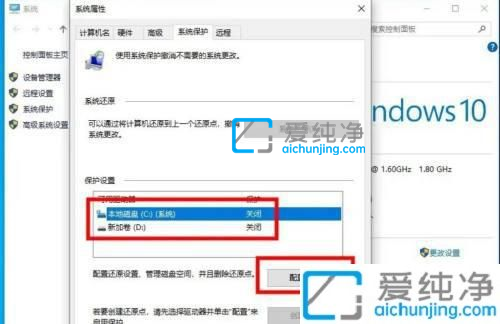
第四步:在出现的窗口中选择“启用系统保护”选项,调节存放还原点的空间大小。
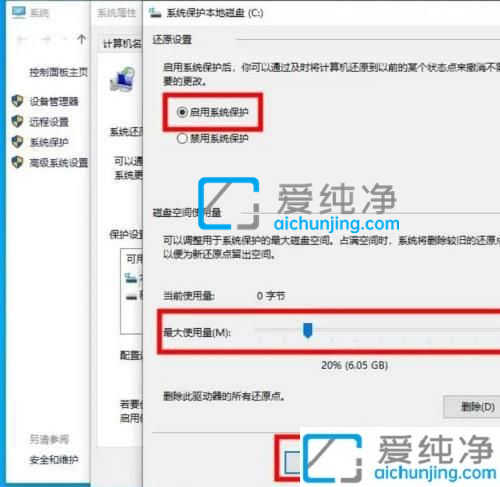
第五步:对C盘启动保护之后,再点击“创建”选项。
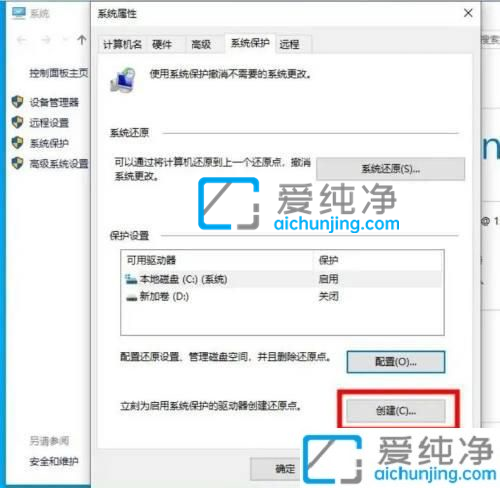
第六步:随便填写还原点的名称,点击“创建”即可创建win10系统的还原点。
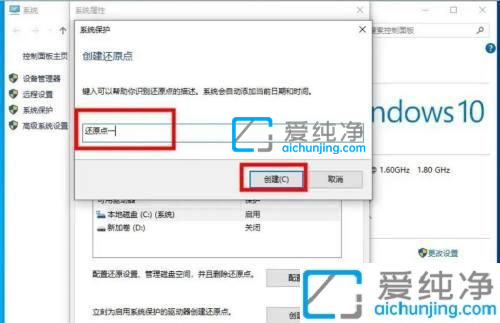
以上就是win10系统如何设置系统还原点的全部内容,还有不懂得用户就可以根据小编的方法来操作吧,更多精彩资讯,尽在爱纯净。
| 留言与评论(共有 条评论) |