


我们在操作win11电脑的时候,一般都会使用本地账户来登录,但是有些网友在工作的时候需要登录微软账户,那么win11怎样从本地登录改为用微软账户登录呢?针对这个问题小编今天来给大家分享一下win11怎样从本地登录改为用微软账户登录的操作方法,一起来看看吧。
win11把本地账户改成微软账户的方法:
第一步:首先我们在win11系统桌面点击任务栏上面的 Windows 图标,在打开的开始菜单中选择 设置 选项。
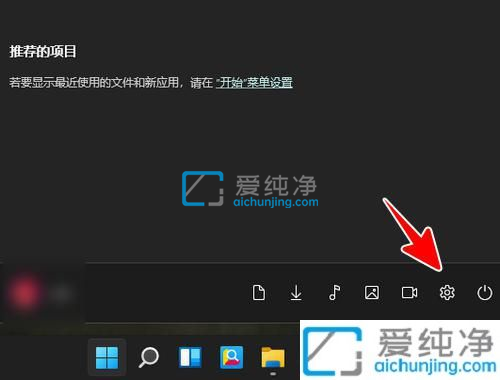
第二步:在打开的win11设置窗口中,鼠标点击左侧菜单中的“帐户”选项。
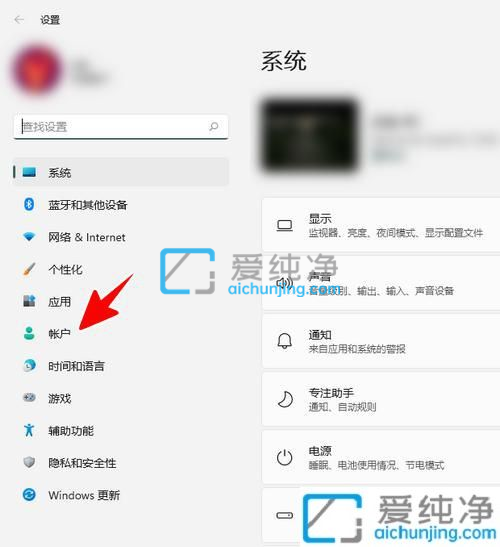
第三步:然后在右侧下拉找到“登录选项”选项。
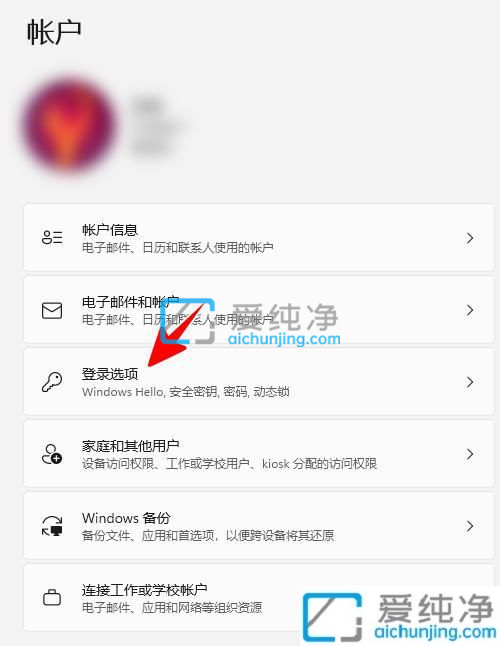
第四步:找到帐户设置里面的“改用 Microsoft 帐户登录”选项进入。
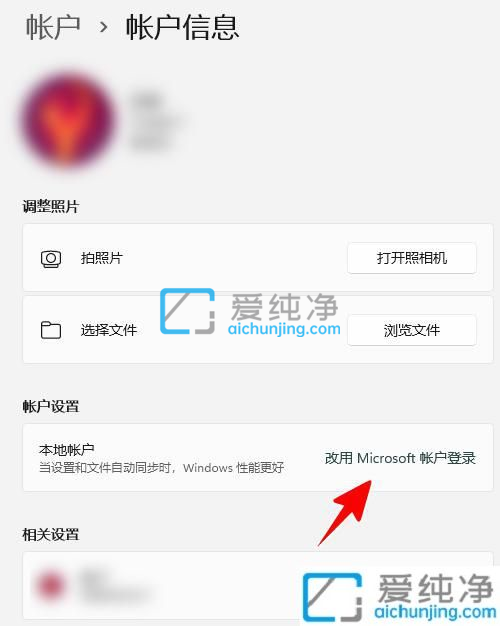
第五步:在弹出的微软登录界面中,输入微软帐号邮箱名称,再点击“下一步”选项。
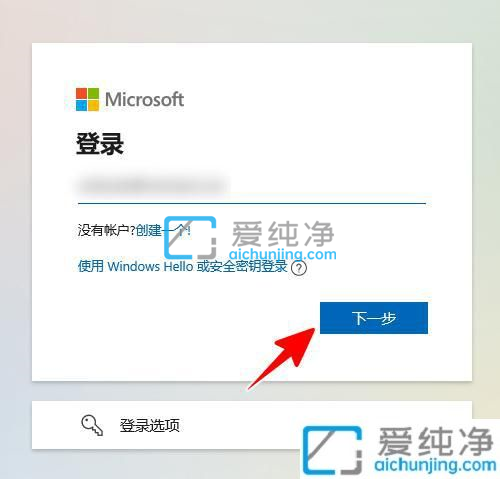
第六步:接着输入好邮箱密码,再点击“登录”选项。
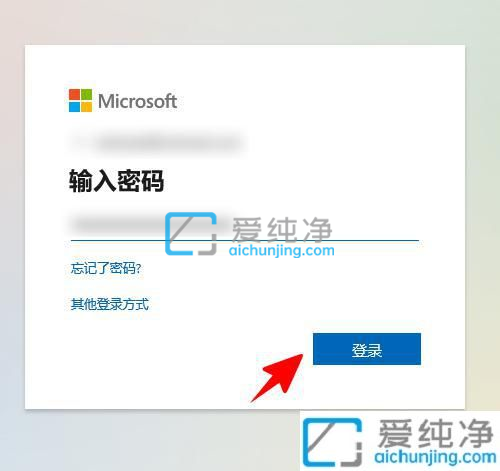
第七步:等待win11系统的微软帐号密码验证通过后,将会要求你输入当前 Windows 密码,我们只需输入当前使用的win11系统本地帐户密码,再点击“下一步”验证通过就可以了。
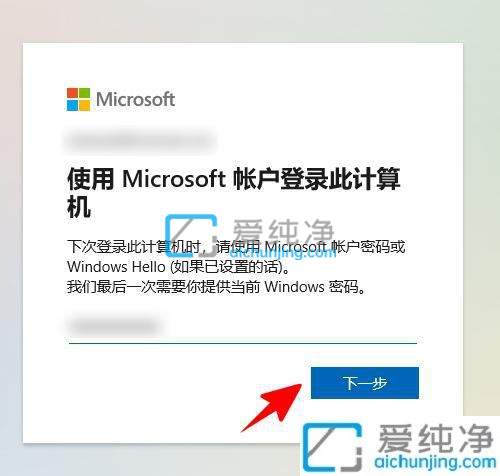
以上就是关于win11怎样从本地登录改为用微软账户登录的全部内容,还有不懂得用户就可以根据小编的方法来操作吧,更多精彩资讯,尽在爱纯净。
| 留言与评论(共有 条评论) |