


电脑文件中的后缀名一般情况下都是隐藏起来的,但是部分网友在工作的想要修改文件后缀名就不知道应该怎么操作了,针对这个问题小编今天来给大家分享一下win11怎么改文件后缀名格式的操作方法,跟着小编一起来看看吧。
win11改文件后缀名格式的方法:
第一步:首先我们按下键盘上的快捷键:【 Win + S 】,在搜索里面输入命令:【文件资源管理器选项】,再点击最佳匹配下面的【文件资源管理器选项控制面板】选项。
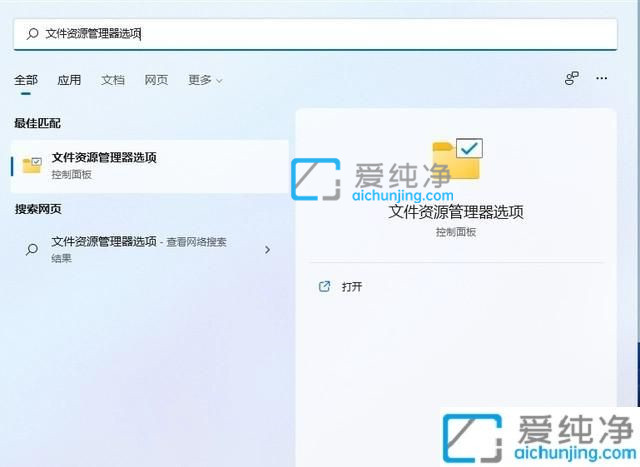
第二步:在打开的文件资源管理器选项界面中,切换到【查看】选项卡,在高级设置里面找到 隐藏已知文件类型的扩展名 选项去掉勾选状态,再点击【确定】保存设置即可显示文件的后缀名。
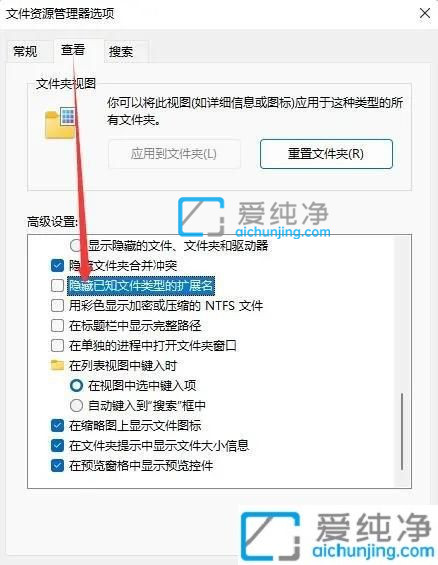
第三步:然后再鼠标右键想要修改文件后缀格式的文件,小编这里以后缀名为.png图片文件改成后缀名为.jpg,在弹出的菜单中选择 重命名 选项或按下重命名快捷键:F2 。
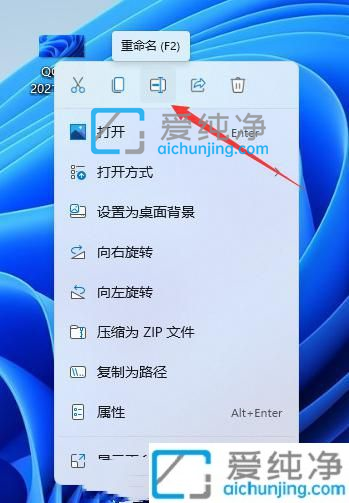
第四步:在出现的重命名提示框,如果改变文件扩展名,可能会导致文件不可用,确实要更改吗,点击【是】选项。

第五步:点击是选项之后,图片后缀名成功更改为.jpg。
以上就是小编给大家讲解的win11怎么改文件后缀名格式的方法了,还有不会操作的用户就可以参考一下小编的步骤进行操作,更多精彩资讯,尽在爱纯净。
| 留言与评论(共有 条评论) |