


日常我们在操作win10电脑的时候,或多或少都会遇到一些电脑问题,近期就有小伙伴遇到了win10关机后鼠标一动就开机,不知道是什么原因导致的,针对这个问题小编今天给大家讲解一下win10关机后鼠标一动就开机的解决方法。
win10关机后鼠标一动就开机的修复方法:
第一步:首先我们鼠标点击win10桌面左下方的开始菜单按钮,在打开的开始菜单中选择 设置 选项。
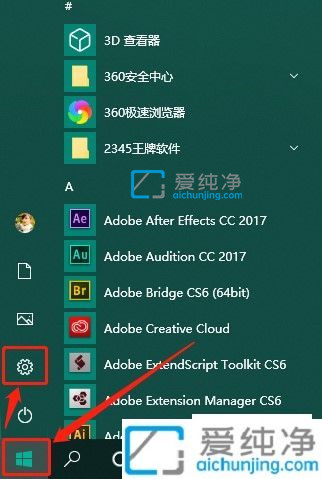
第二步:在打开的Windows设置界面中,在最上面搜索框输入:“控制面板”,然后点击结果中的“控制面板”选项。
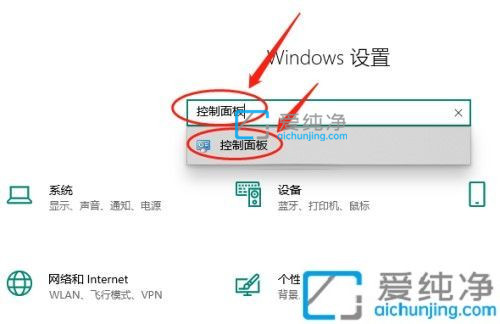
第三步:在打开的控制面板界面中,将查看方式修改为小图标,找到并点击“电源选项”选项。
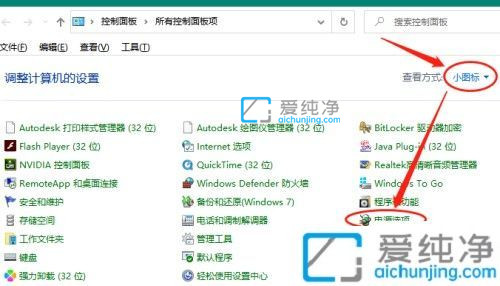
第四步:在打开的电源选项窗口中,鼠标点击左侧的“选择电源按钮的功能”选项。
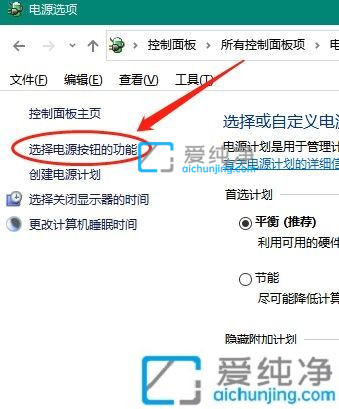
第五步:在打开的设置窗口,鼠标点击“更改当前不可用的设置”选项。
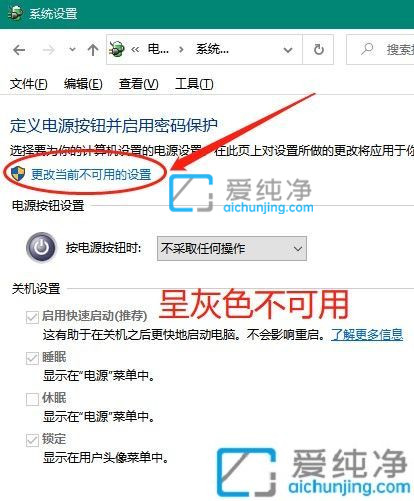
第六步:再把下面的“启用快速启动”这个选项取消勾选,然后点击下方的“保存修改”即可关闭win10系统的快速启动功能。
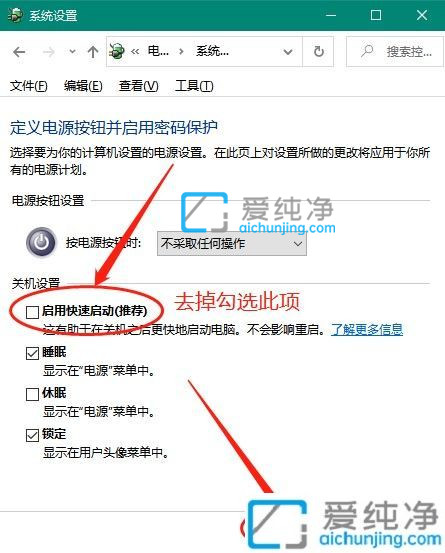
第七步:最后我们重启win10电脑即可。
以上就是win10关机后鼠标一动就开机的解决方法了,还有不懂得用户就可以根据小编的方法来操作吧,更多精彩资讯,尽在爱纯净。
| 留言与评论(共有 条评论) |