


一些win11用户为了减轻电脑C盘的容量,就把桌面文件改到了D盘里面,但是使用一段时间之后,又想把桌面改回C盘里面,那么win11桌面改成d盘如何改回去呢?针对这个问题小编今天来给大家分享一下win11桌面改成d盘如何改回去的操作方法。
win11把桌面移到d盘之后如何还原到c盘的方法:
第一步:首先我们进入win11系统桌面上,找到“此电脑”图标打开。

第二步:在此电脑窗口中,鼠标右键其中“桌面”文件夹,在弹出的菜单中选择“属性”选项。
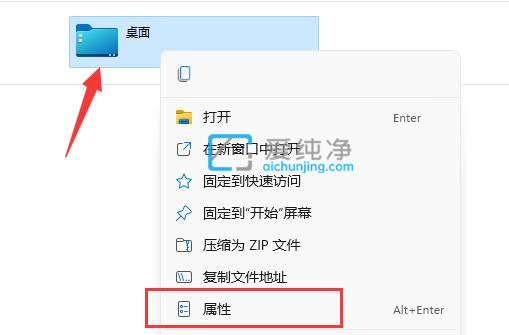
第三步:在打开的桌面属性窗口中,切换到“位置”选项卡。
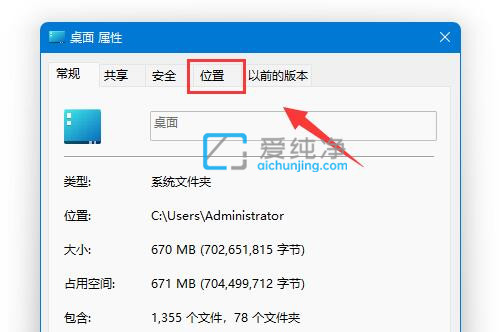
第四步:在位置选项里面点击“还原默认值”选项,再点击应用即可就可以改回win11系统默认的C盘了。
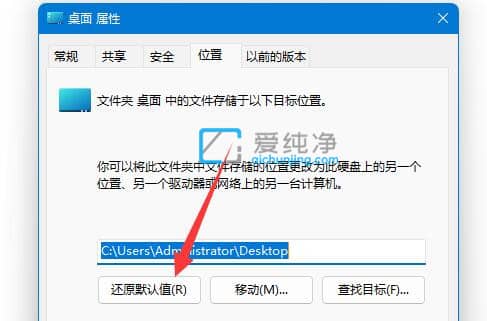
以上就是win11桌面改成d盘如何改回去的方法介绍了,大家可以根据以上步骤来操作,更多精彩资讯,尽在爱纯净。
| 留言与评论(共有 条评论) |