


为了电脑资料的安全性,一般情况我们都会给自己的电脑设置锁屏密码,但是一些电脑小白不知道win7系统如何设置锁屏密码,针对这个问题小编今天给大家分享一下win7系统如何设置锁屏密码的操作方法,一起接着往下看吧。
win7锁屏密码设置方法:
第一步:首先我们要知道的是开机密码就是锁屏密码,我们只要设置了开机密码,当锁屏时设置一下就会需要密码才能进入桌面,如果没有开机密码我们可以给电脑设置一个,首先鼠标点击win7系统的开始菜单,在里面选择 控制面板 选项。
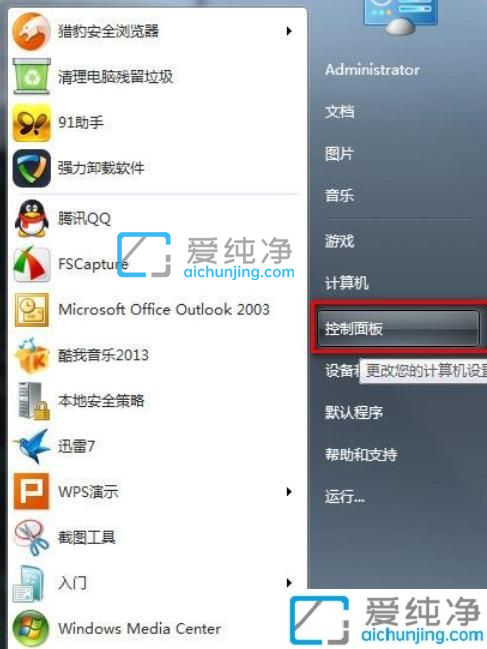
第二步:在控制面板里面选择进入“用户帐户”选项。
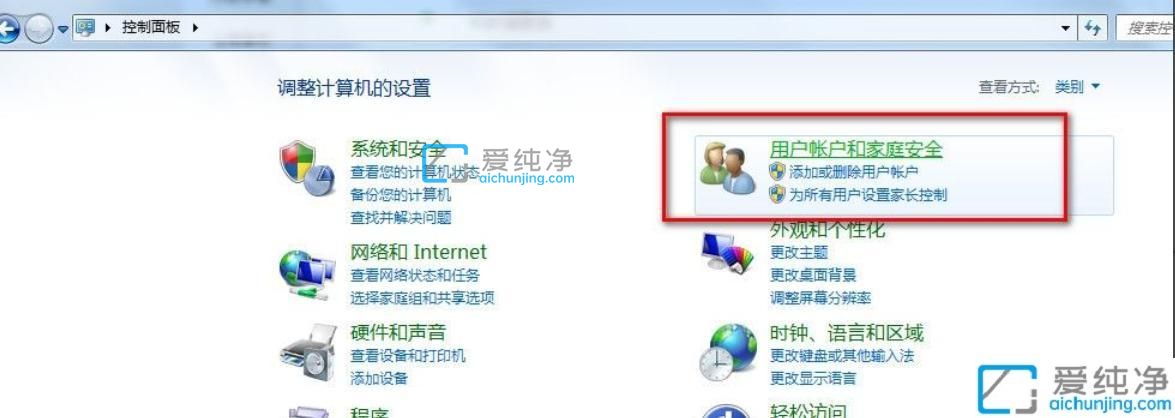
第三步:在用户界面中,我们选择你的帐户,选择“为您的帐户创建密码”选项。
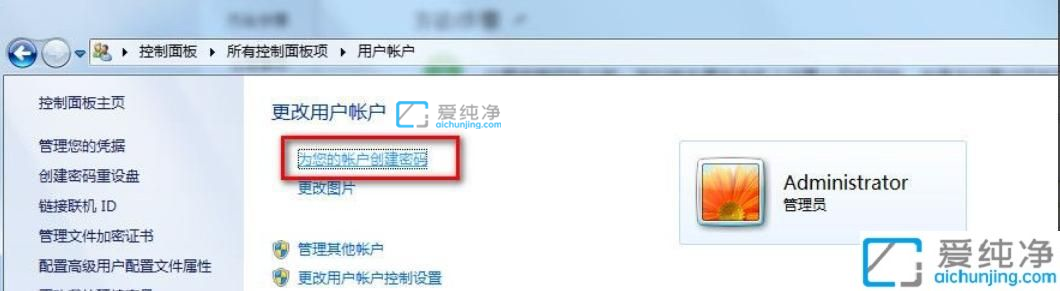
第四步:在创建密码界面中,我们将开机密码重复输入俩次之后,再点击创建密码选项即可,密码提示用不着写。
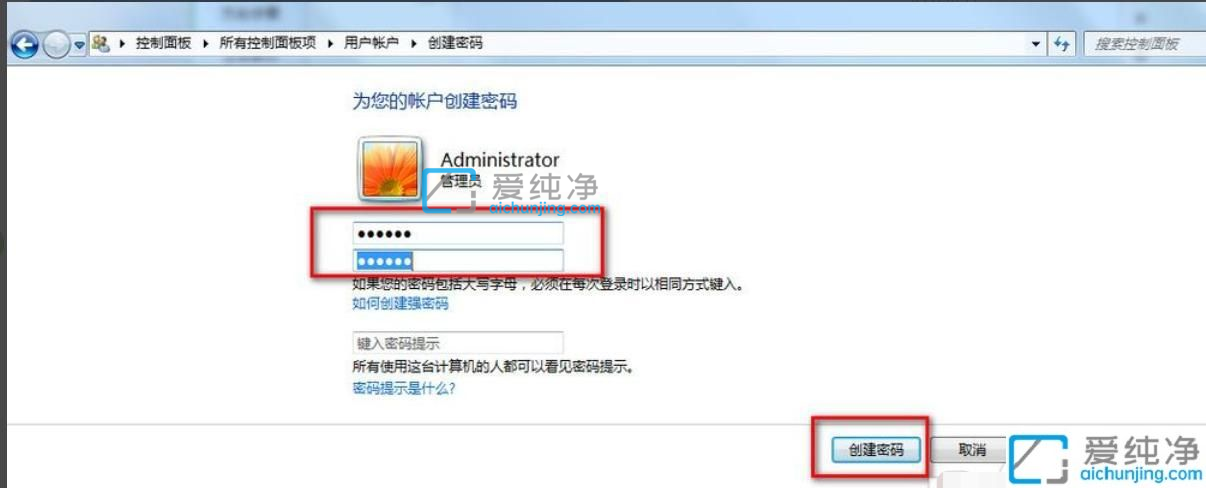
第五步:这样就把win7系统的开机密码就设置好了,下面我们就开始设置win7系统的锁屏。鼠标右击桌面的空白地方选择“个性化”选项。
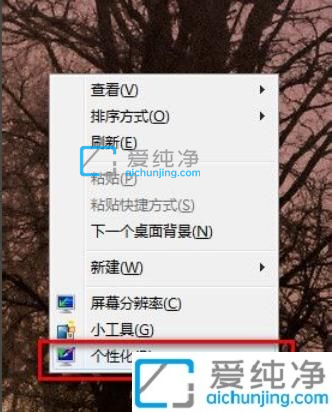
第六步:在打开的个性化界面,鼠标点击右下角的“屏幕保护程序”选项。
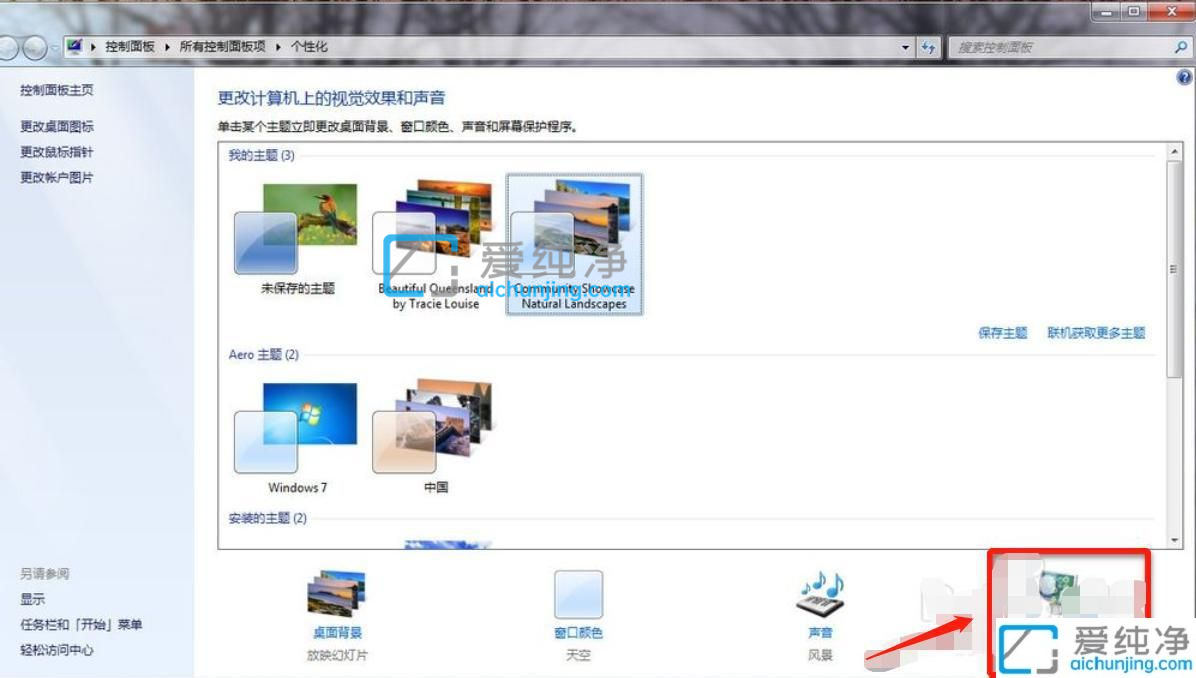
第七步:在打开的屏幕保护程序窗口中,我们点击屏幕保护程序的下拉箭头,我们随便选择个屏幕保护。
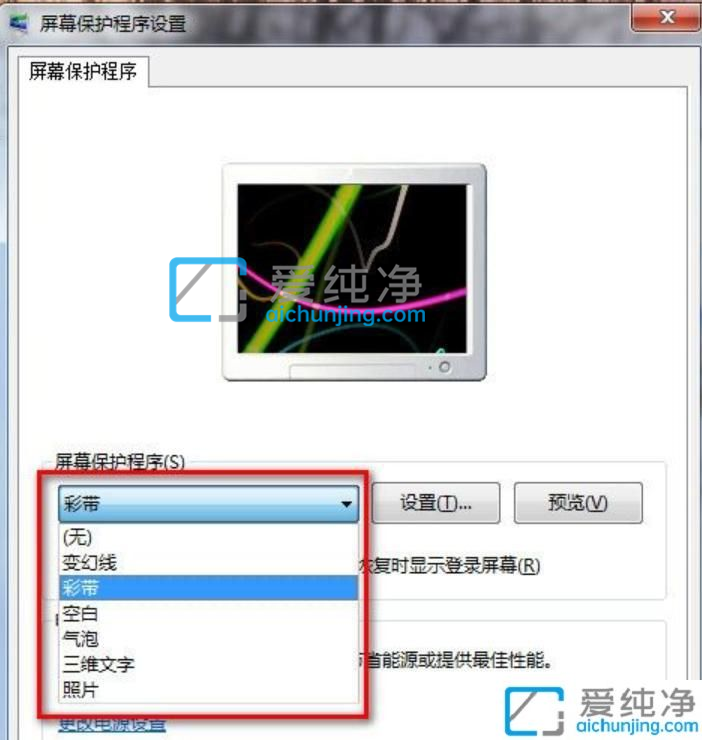
第八步:接着设置屏保等待时间为5分钟,并勾选“恢复时显示登录屏幕”选项,再点“确定”保存即可设置好了自动锁屏。
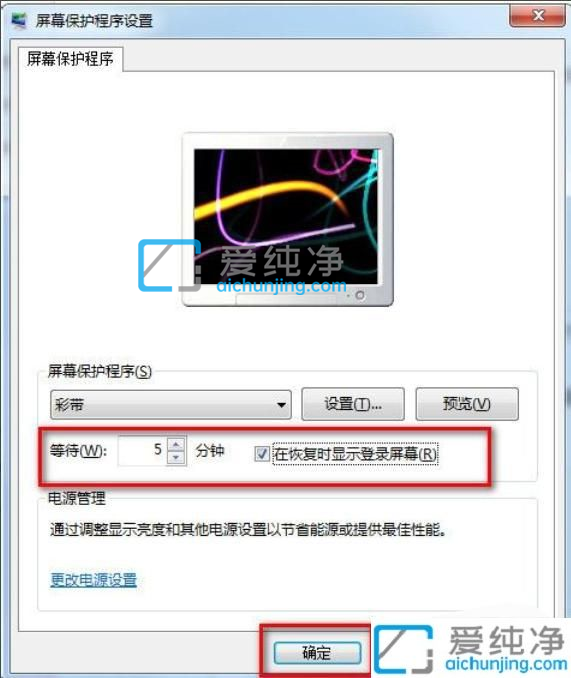
以上就是win7系统如何设置锁屏密码的操作方法了,更多精彩资讯,尽在爱纯净。
| 留言与评论(共有 条评论) |