


日常我们在打开电脑不使用的话,电脑就会自动进入休眠状态了,但是有些小伙伴觉得默认的休眠时间不是很合理,想要设置一下win10休眠时间,但是不知道应该怎么设置,下面小编给大家分享一下win10自动休眠时间怎么设置的操作方法,一起来看看吧。
win10设置电脑休眠时间的方法:
第一步:首先鼠标右键win10桌面的空白处,在弹出的菜单中选择“显示设置”选项。
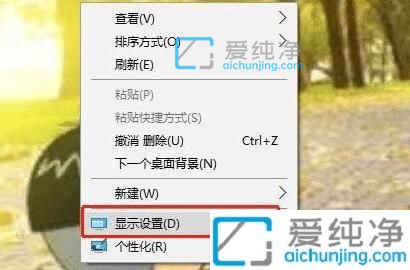
第二步:在打开的显示设置窗口中,先点击左边的“电源和睡眠”选项。
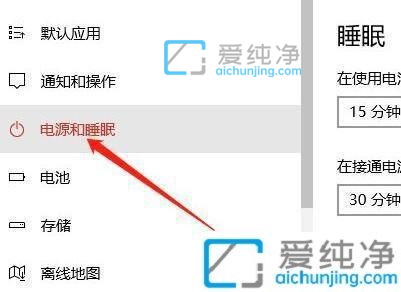
第三步:然后在窗口的右侧,下拉找到 相关设置 选项下面的“其他电源设置”选项。
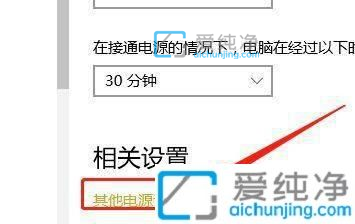
第四步:在其它电源设置窗口中,我们可以点击左边菜单中的“更改计算机睡眠时间”选项。

第五步:在更改计划的设置中,我们就可以修改Win10系统自动休眠时间了。
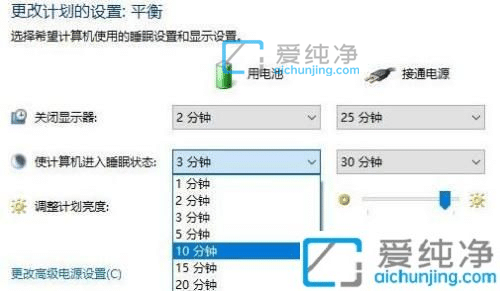
第六步:修改好自动休眠时间之后,点击下方“保存修改”即可。
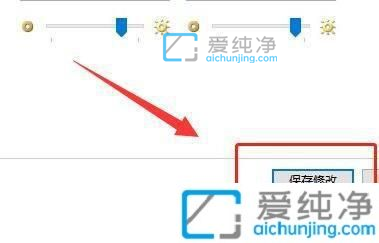
以上给大家介绍的就是win10自动休眠时间怎么设置的操作方法了,更多精彩资讯,尽在爱纯净。
| 留言与评论(共有 条评论) |