


近期一些win7用户跟小编咨询,想要关闭win7驱动程序数字签名,但是不知道要怎么操作,其实方法很简单,针对这个问题小编今天来给大家分享一下win7关闭驱动程序数字签名的操作方法,不会操作的小伙伴跟着小编以下步骤一起来学习一下吧。
win7关闭驱动程序数字签名的方法:
第一步:我们首先打开win7电脑的开始菜单,在里面选择“运行”选项。
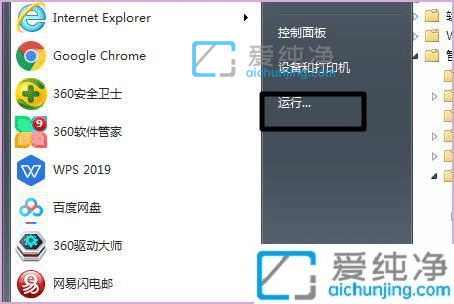
第二步:在打开的运行窗口中,输入本地组策略命令:“gpedit.msc”,点击确定。
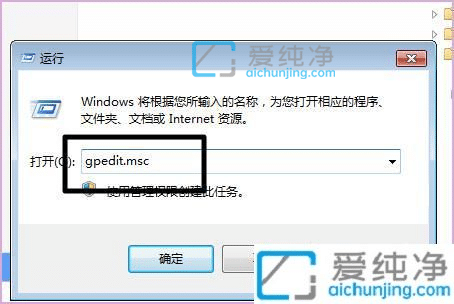
第三步:我们点击确定之后,win7系统就会自动弹出一个组策略窗口。
第四步:在组策略窗口中,我们依次点击打开:用户配置 选项下面的“管理模板”选项。
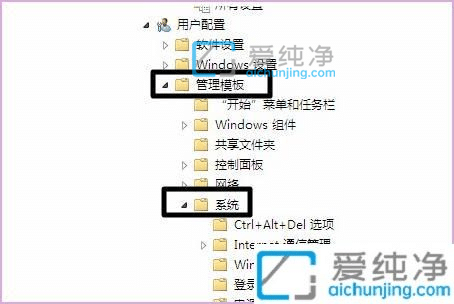
第五步:在展开的系统选项中,再次展开“驱动程序安装”选项。
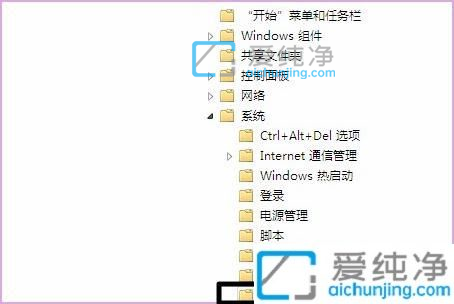
第六步:然后在窗口的右侧,我们就可以看到“设备驱动程序的代码签名”选项了。
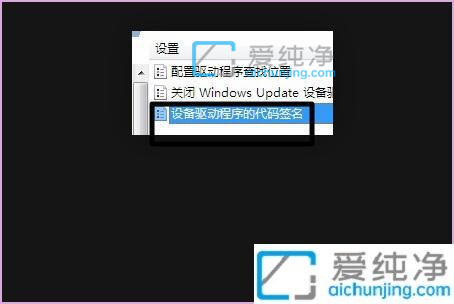
第七步:双击打开该策略,在出现的窗口中选择“已禁用”选项,回车确定即可。
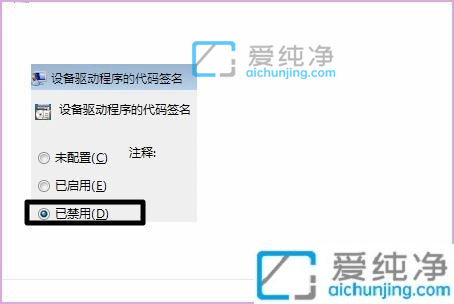
以上就是win7关闭驱动程序数字签名的全部内容,还有不懂得用户就可以根据小编的方法来操作吧,更多精彩资讯,尽在爱纯净。
| 留言与评论(共有 条评论) |