


win11系统我们在使用久了之后,电脑就会出现内存不足的现象,这个时候我们可以设置虚拟内存来缓解内存不足的情况,那么win11虚拟内存在哪里设置呢?针对这个问题小编今天来给大家分享一下win11虚拟内存在哪里设置的操作方法,一起来看看吧。
win11设置虚拟内存的方法:
第一步:我们先鼠标右击win11系统任务栏上面的开始菜单按钮,在弹出的菜单中选择“系统”选项。
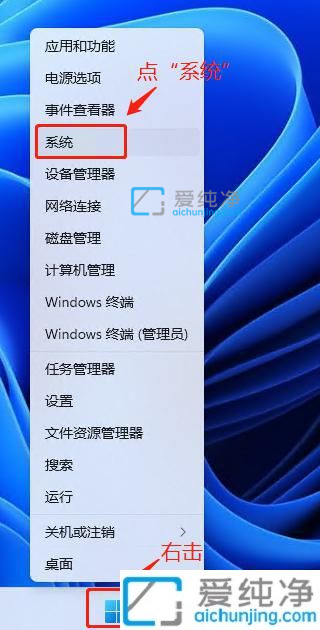
第二步:在弹出的系统信息界面中,下拉找到 相关链接 选项后面的 “高级系统设置”选项。
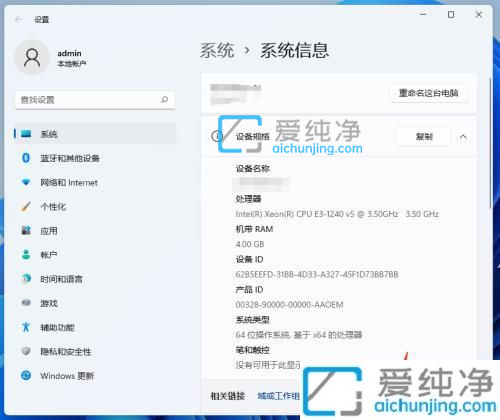
第三步:在进入的系统属性界面中,切换到“高级”选项卡,再点击性能里面的“设置”选项。
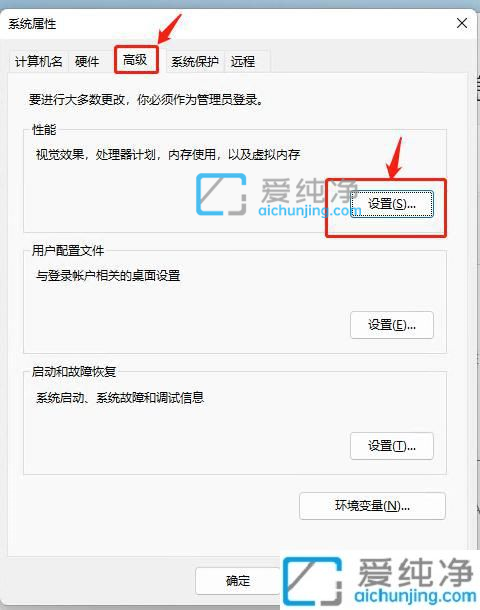
第四步:在性能选项里面切换到“高级”选项卡,这时我们就可以看到 虚拟内存 选项了,鼠标点击里面的“更改”选项。
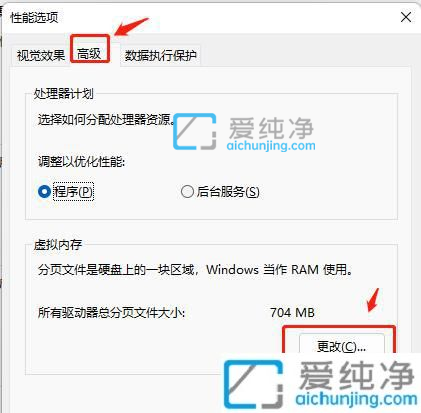
第五步:在进入的虚拟内存里面中,我们可能先去掉“自动管理所有驱动器的分页文件大小”前面的勾选状态,再选择要设置虚拟内存的盘符,小编这里只有一个C盘,所以选在了C盘,一般选择后面的盘,自定义大小的话可以一般可以设置为物理内存的1.5倍,小编4G内存设置为4096MB,也就是4GB。点击“设置”键,系统要求重启,重启之后设置的虚拟内存正式生效。
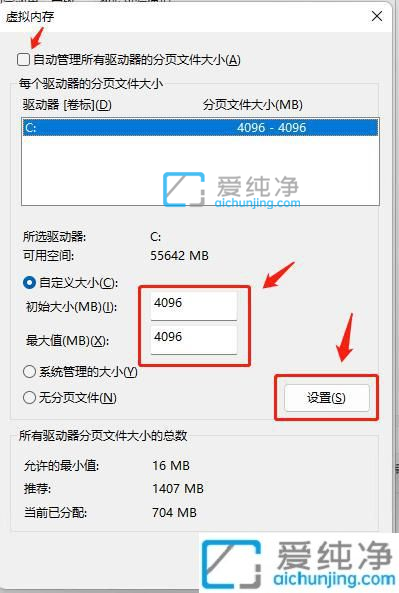
win11虚拟内存在哪里设置的操作方法就给大家分享到这里了,大家可以根据以上步骤来操作,更多精彩资讯,尽在爱纯净。
| 留言与评论(共有 条评论) |