


微软不定期会推出系统更新文件,一些小伙伴在安装了更新文件之后,想要把更新的安装包删除掉,但是不知道win10系统怎么删除更新文件,其实方法很简单,针对这个问题小编今天来给大家分享一下win10系统怎么删除更新文件的操作方法,一起来看看吧。
第一种方法:通过win10系统自带的清理功能
第一步:在win10系统桌面上,我们双击打开桌面上的“此电脑”图标。

第二步:在打开的此电脑窗口中,鼠标右键点击C盘,在弹出的菜单中选择“属性”选项。
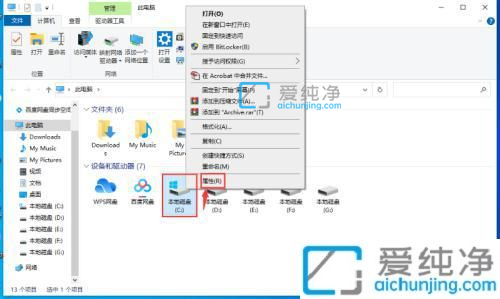
第三步:在C盘属性界面中,我们鼠标点击下方的 磁盘清理 选项。
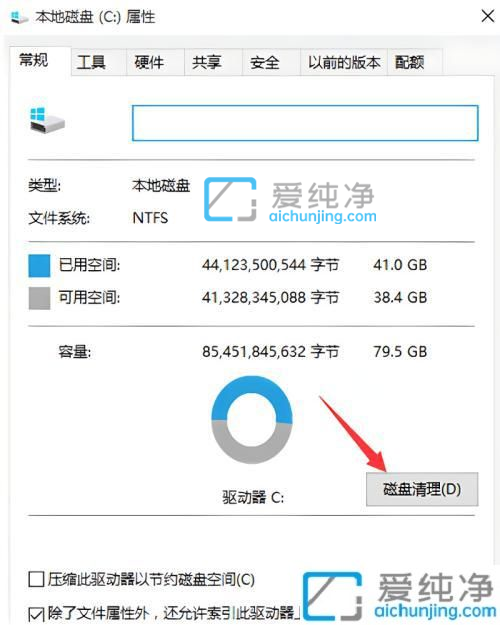
第四步:在打开的磁盘清理窗口中,鼠标点击“清理系统文件”选项。
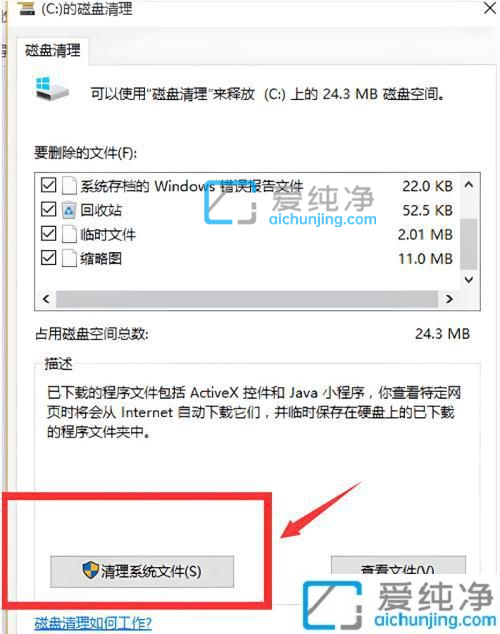
第五步:在要删除的文件里面,我们勾选“以前的widows安装”,这就是win10的更新文件了,我们点击“确定”。
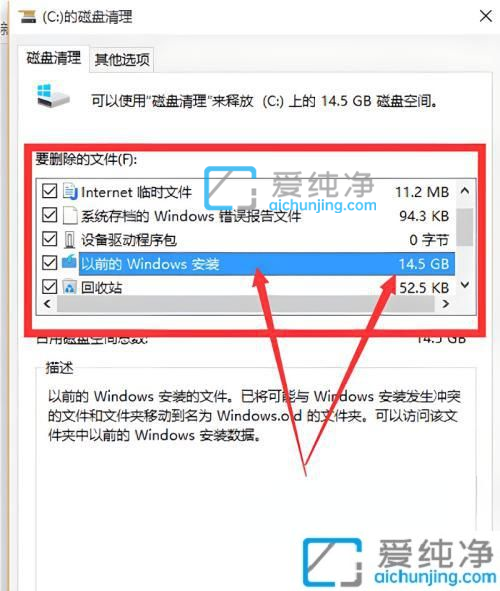
第六步:开始删除之后,会再次提示我们是不是要永久删除这些文件,直接点击确定即可。
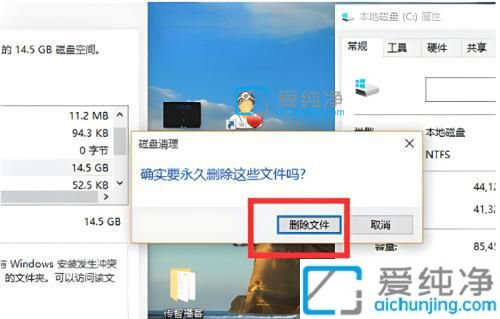
第二种方法:直接删除更新安装包文件
第一步:首先需要我们打开下面的文件夹:C:\Windows\SoftwareDistribution\Download ,打开之后我们就可以删除里面的所有文件就可以了。
第二步:C:\Windows\SoftwareDistribution\Download文件夹是Win10系统存放更新缓存的文件夹,Win10系统更新文件也会存放在这个文件夹里。
以上给大家讲解的就是win10系统怎么删除更新文件的详细内容,大家可以尝试上面的方法步骤来进行删除,更多精彩资讯,尽在爱纯净。
| 留言与评论(共有 条评论) |