


每台电脑都有自己特有的ip地址,一般情况下我们不需要来查看ip地址,但是有些小伙伴在工作中需要修改一下电脑的ip地址,但是不知道应该怎么操作,其实方法很简单,下面小编来给大家讲解一下win11怎么修改ip地址的方法步骤,一起来看看吧。
win11修改ip地址的方法:
第一步:首先我们鼠标右键win11系统桌面任务栏上面的网络图标,在弹出的菜单中选择 网络和Internet设置 选项点击进入。
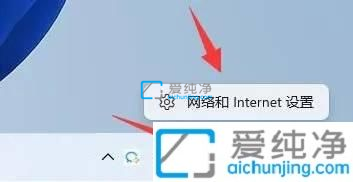
第二步:在打开的网络和internet 窗口中,鼠标点击 以太网 选项 进入,即可看到我们当前连接的网络信息。
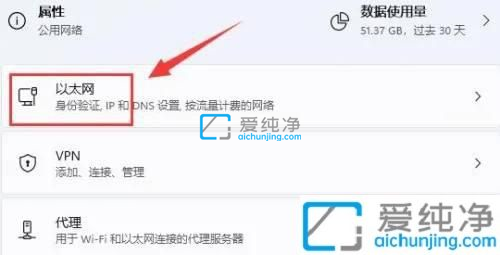
第三步:在以太网窗口中,鼠标点击 网络 选项下面的 IP分配 旁边的 编辑 选项。
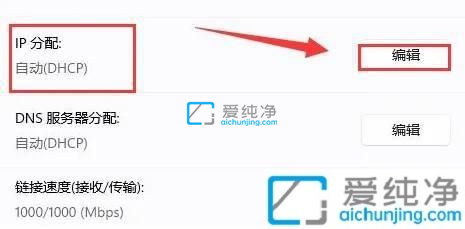
第四步:在编辑IP设置窗口中,我们可以把IP设置修改为 手动 模式。
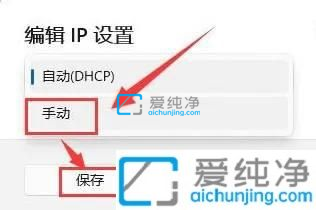
第五步:在设置手动模式之后,打开IPv4按钮开关,输入修改的IP地址保存设置即可。
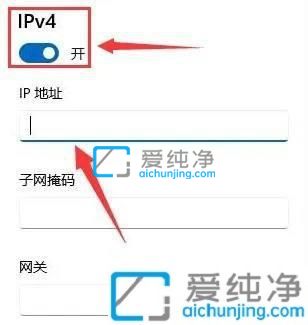
以上就是win11怎么修改ip地址的详细内容,大家有需要的话,可以尝试上述方法步骤来进行设置就可以了,更多精彩资讯,尽在爱纯净。
| 留言与评论(共有 条评论) |