


我们的win11系统是自带有杀毒软件的,一些小伙伴在操作电脑文件的总是遇到文件被拦截的情况,非常的麻烦,就想要将win11病毒防护关闭,那么win11怎么关闭病毒和威胁防护你?下面小编给大家分享一下win11怎么关闭病毒和威胁防护的操作方法。
win11关闭病毒和威胁防护的方法:
第一步:首先我们在win11系统的开始菜单里面的搜索框内搜索安全中心,在搜索结果中打开windows安全中心。
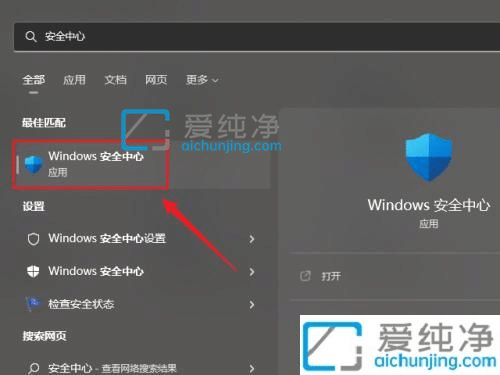
第二步:在打开的安全中心窗口中,选择 病毒和威胁防护 选项。
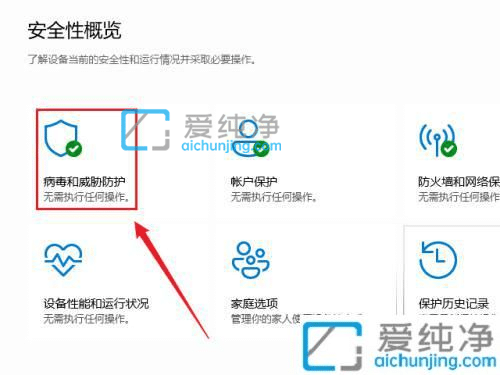
第三步:在打开的窗口中,找到 病毒和威胁防护容 选项下面的“管理设置”选项。
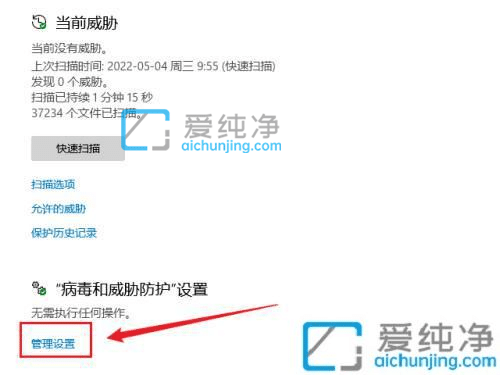
第四步:在管理设置窗口中,我们可以关闭“篡改防护”后,再把一些实时保护都关闭,再重启win11电脑。
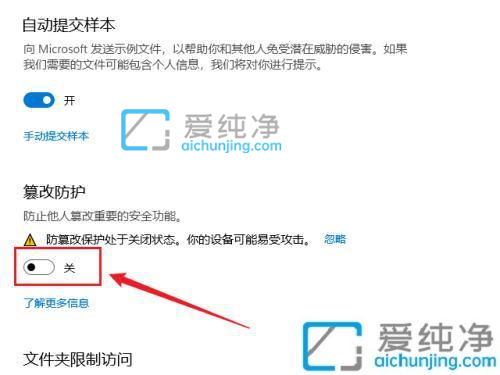
第五步:接着再到开始菜单中搜索框内搜索“编辑组策略”选项并打开。
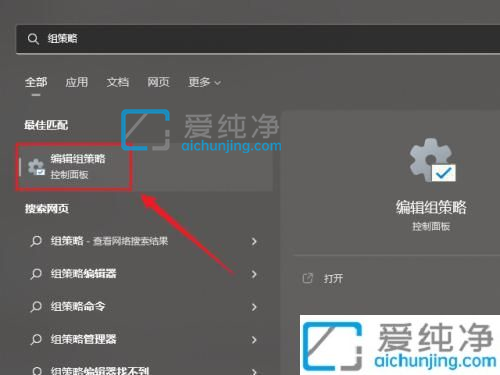
第六步:在打开本地组策略编辑器窗口中,我们依次打开以下目录:计算机配置-管理模板-windows组件-Microsoft Defender防病毒,鼠标双击“关闭Microsoft Defender防病毒”选项。
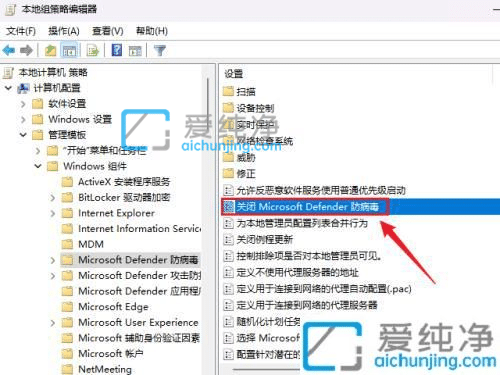
第七步:在打开的窗口中,选择“已启用”选项,点击确定按钮,再次重启电脑即可。
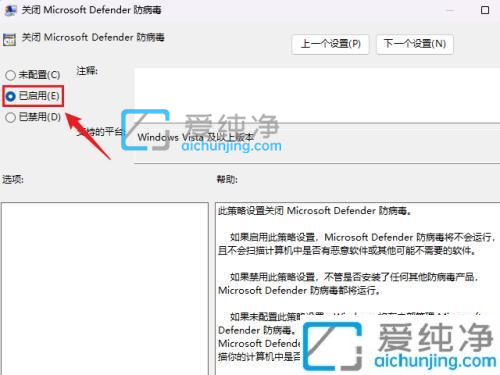
以上就是小编给大家带来的win11怎么关闭病毒和威胁防护的设置方法了,有需要的用户就可以根据小编的步骤进行操作了,更多精彩资讯,尽在爱纯净。
| 留言与评论(共有 条评论) |