


相信很多小伙伴都已经安装了win11系统了,一些小伙伴在使用了win11系统之后,发现界面和操作方法跟之前的系统都不太一样,总是用不习惯,就想要退回到win10系统,那么具体怎么操作呢?下面小编给大家分享一下如何从windows11退回到windows10的操作方法。
如何从windows11退回到windows10的方法:
第一步:首先鼠标右击win11系统任务栏上的开始菜单按钮,在弹出的右键菜单中选择“设置”选项。
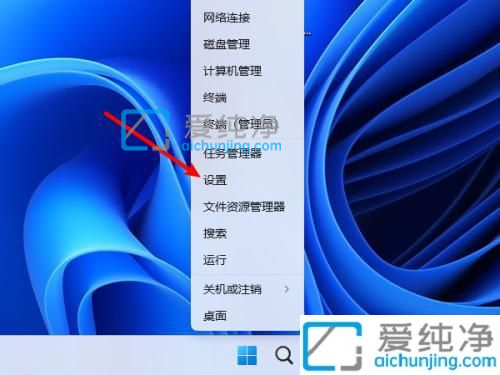
第二步:在打开的win11系统设置界面中,先选择左侧的系统选项,再到右侧下拉找到“恢复”选项。
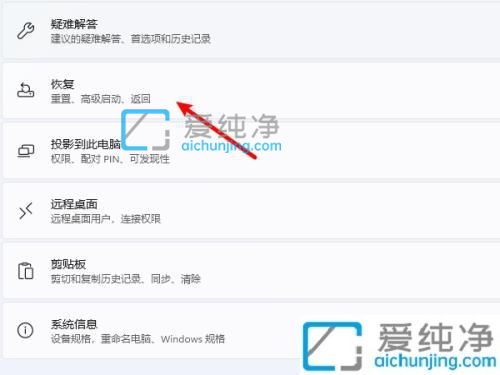
第三步:在进入恢复选项界面中,下拉找到恢复选项下面的【返回】按钮。
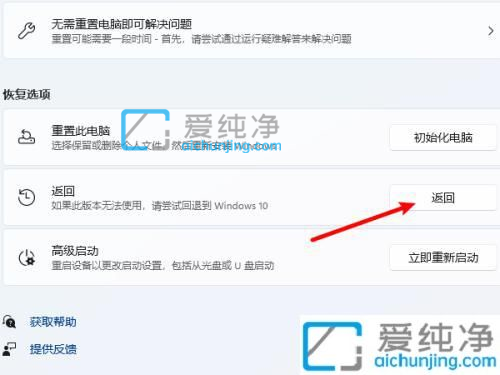
第四步:在弹出回退到windows 10 向导界面中,选择一个退回win10系统的原因选项,再点击【下一步】选项。
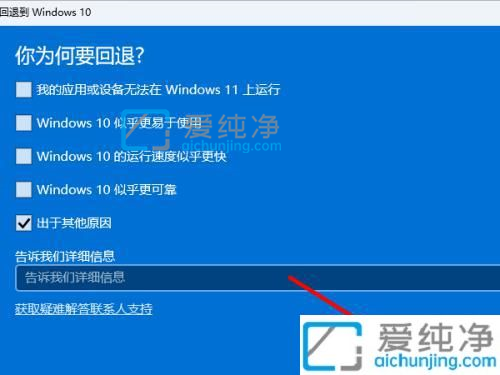
第五步:在检测更新界面中,选择【不,谢谢】选项,不检查win10系统的更新能减少很多时间。
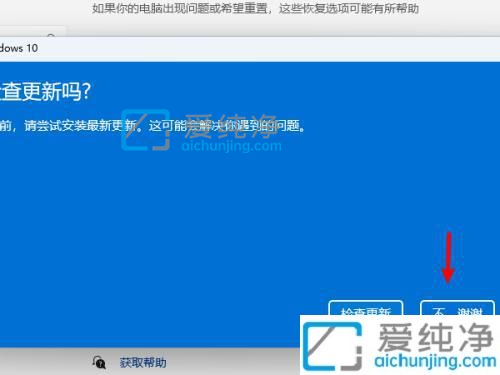
第六步:接下来,再根据提示一步一步的点击【下一步】选项,点击【回退到windows10】等待退回成功就好了。
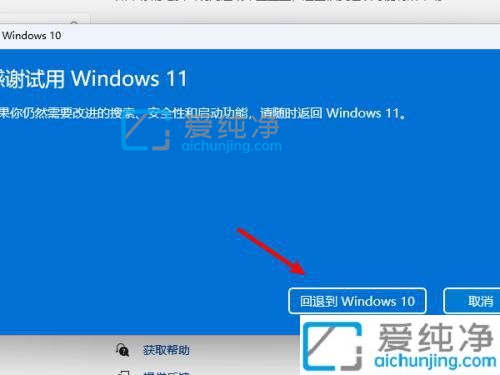
以上给大家介绍的就是如何从windows11退回到windows10的详细内容,大家可以学习上述方法步骤来进行退回就可以了,更多精彩资讯,尽在爱纯净。
| 留言与评论(共有 条评论) |