


日常我们在工作的时候,一般都会使用到共享设置,这样可以更加方便我们的工作交流,但是一些小伙伴在共享设置的时候发现win10共享设置灰色点不动,不知道怎么回事,针对这个问题小编今天来给大家分享一下win10共享设置灰色点不动的操作方法。
win10共享文件夹共享是灰色的修复方法:
第一步:首先我们在Win10系统下打到想要共享的文件夹,鼠标右键点击该文件夹,切换到共享选项卡,在里面我们可以看到“共享”按钮为灰色的,无法点击选择导致我们无法设置共享文件夹。
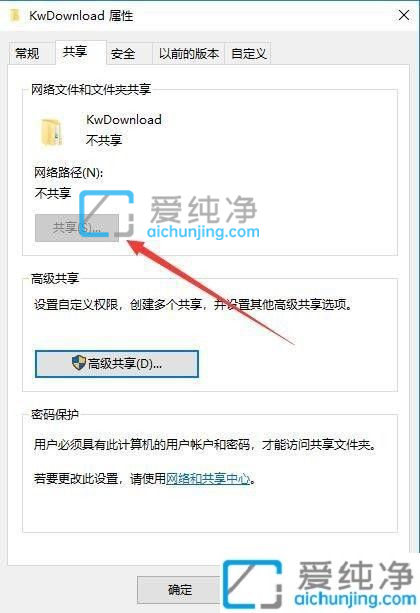
第二步:这时我们可以在打开的共享文件夹窗口的左上角找到文件选项,鼠标点击“文件”菜单栏。
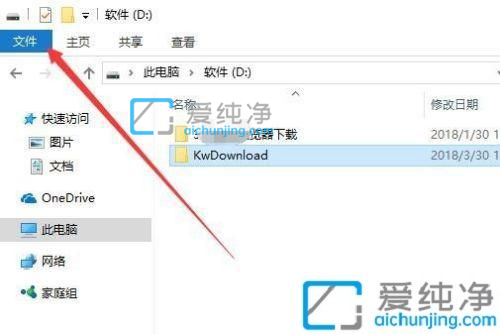
第三步:在弹出的文件下拉菜单中我们选择“选项”选项。
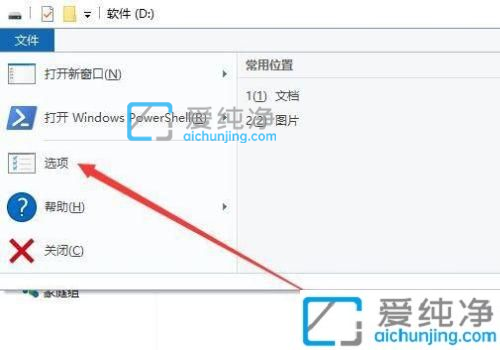
第四步:在出现的文件夹选项界面,切换到“查看”选项卡。
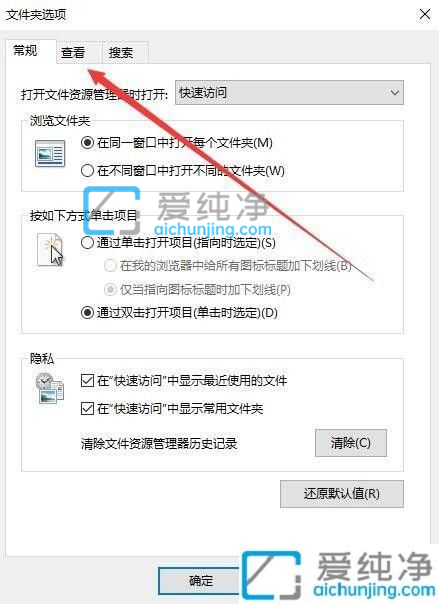
第五步:在查看选项卡里面,我们在“高级设置”选项里面下拉找到并勾选“使用共享向导(推荐)”选项,勾选之后再点击确定按钮。
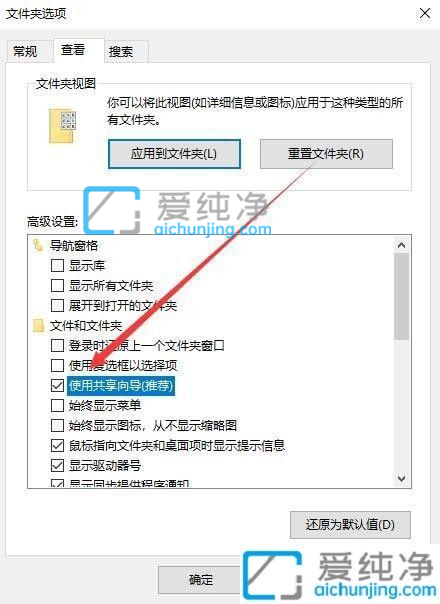
第六步:再次打开想要共享文件夹的属性共享界面,这时可以发现共享按钮可以选择使用了。
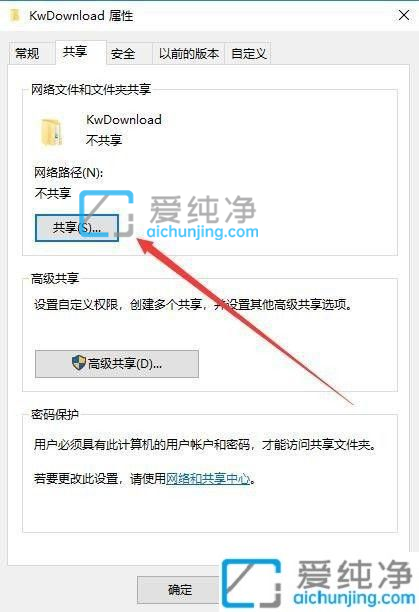
上述就是win10共享设置灰色点不动的解决方法了,有出现这种现象的小伙伴不妨根据小编的方法来解决吧,更多精彩资讯,尽在爱纯净。
| 留言与评论(共有 条评论) |