


部分win11网友在使用完微软商店之后,就想要退出微软账号改成本地账户来操作,那么win11系统怎么退出微软账号呢?针对这个问题小编今天来给大家分享一下win11系统怎么退出微软账号的方法步骤,跟着小编一起来学习以下吧。
win11微软账户改成本地账户的方法:
第一步:首先我们鼠标点击win11系统任务栏上面的“开始菜单”按钮。
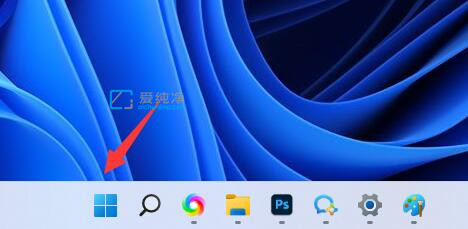
第二步:在打开的开始菜单里面选择“设置”图标进入。
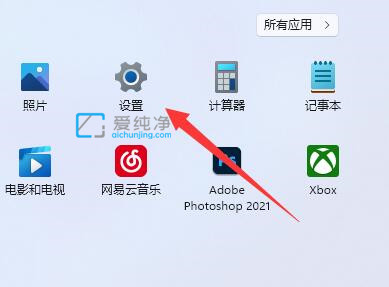
第三步:在打开的win11设置窗口中,点击左边的“账户”选项。
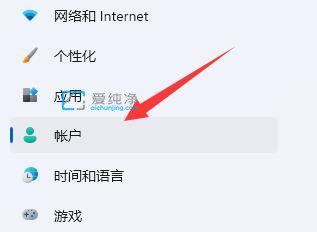
第四步:然后在窗口的右侧下拉选择“改用本地账户登录”就能退出微软账户,改用本地用户了。
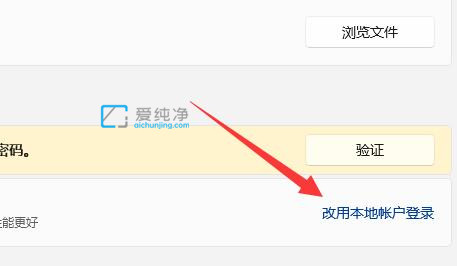
以上就是win11系统怎么退出微软账号的操作步骤,大家可以根据以上步骤来操作,更多精彩资讯,尽在爱纯净。
| 留言与评论(共有 条评论) |