


win7系统中一些小伙伴想要安装iis及其组件,但是不知道应该怎么安装,其实安装方法很简单,针对这个问题小编今天来给大家分享一下win7如何安装iis及其组件的操作方法,不会操作的小伙伴跟着小编的步骤一起来学习一下吧,希望可以帮助到大家。
win7安装iis组件的方法:
第一步:首先在win7电脑桌面上选择【开始】选项单击进入。

第二步:在打开的“开始菜单”窗口中,点击【控制面板】选项进入。
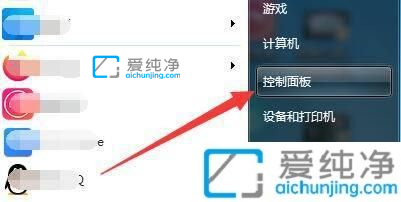
第三步:在“控制面板”弹出页中,选择【类别】单击进入。
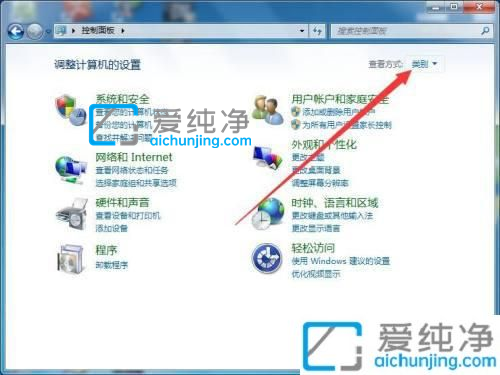
第四步:在打开的控制面板窗口中,将右上角的查看方式修改为“小图标”选项。
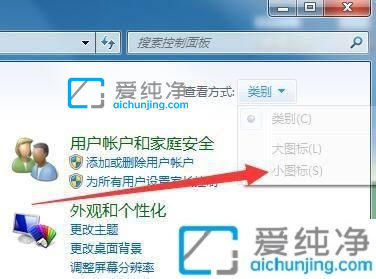
第五步:在众多的小图标中,找到【程序和功能】选项单击进入。
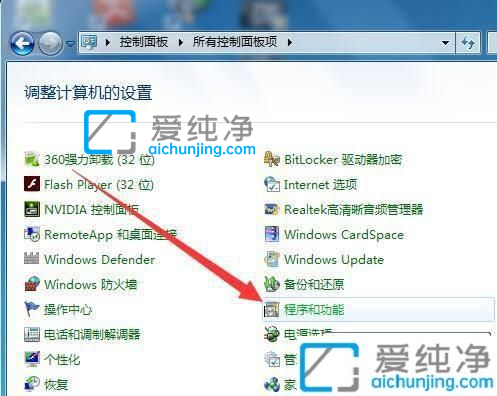
第六步:在打开的“程序和功能”窗口中,鼠标点击【打开或关闭Windows功能】选项进入。
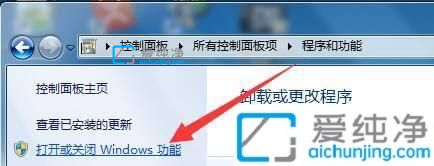
第七步:在弹出的“Windows 功能”界面中,选中【Internet 信息服务】选项,选择【确定】完成即可安装win7IIS组件。
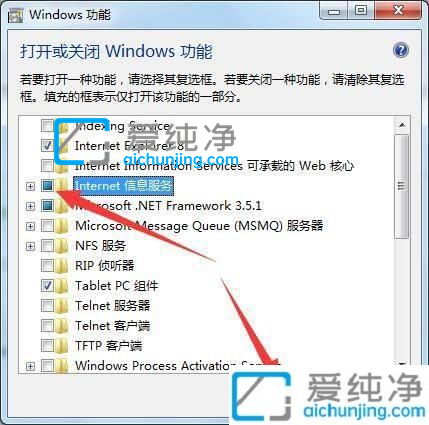
关于win7如何安装iis及其组件的方法就给大家介绍到这里了,如果你也想安装的话,可以学习上述方法来进行安装,更多精彩资讯,尽在爱纯净。
| 留言与评论(共有 条评论) |