


win10系统我们使用久了之后,就会发现电脑运行速度变慢了,C盘中容量也越来越少了,一些小伙伴查看发现C盘的用户文件夹占用了很大的资源,就想要将用户文件夹移动到其他盘,那么具体怎么操作呢?下面小编来给大家分享一下win10将用户文件夹移动到其他盘的操作方法,一起来看看吧。
win10用户文件夹移动到d盘的方法:
第一步:首先我们在win10桌面上找到 此电脑 图标,然后把鼠标移动到此电脑图标上并双击打开进入此电脑。
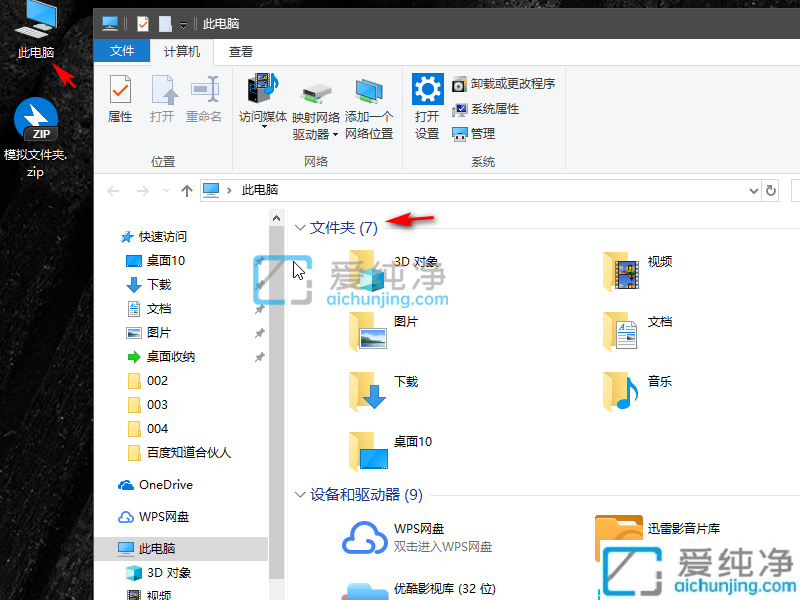
第二步:在打开的此电脑界面中,我们可以看到六个系统文件夹,这些系统用户文件夹一般默认都存储在c盘,时间一久就会导致C盘的空间越来越小,我们可以在文档上右键选择 属性 选项。
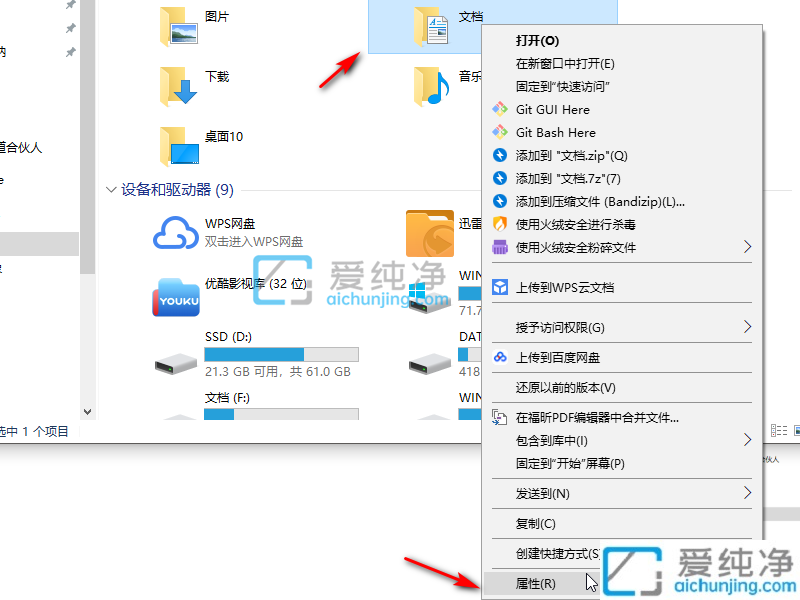
第三步:在弹出的文档属性中,切换到 位置 选项卡,我们就可以看到当前该文件夹存储在c盘的用户文件目录中。
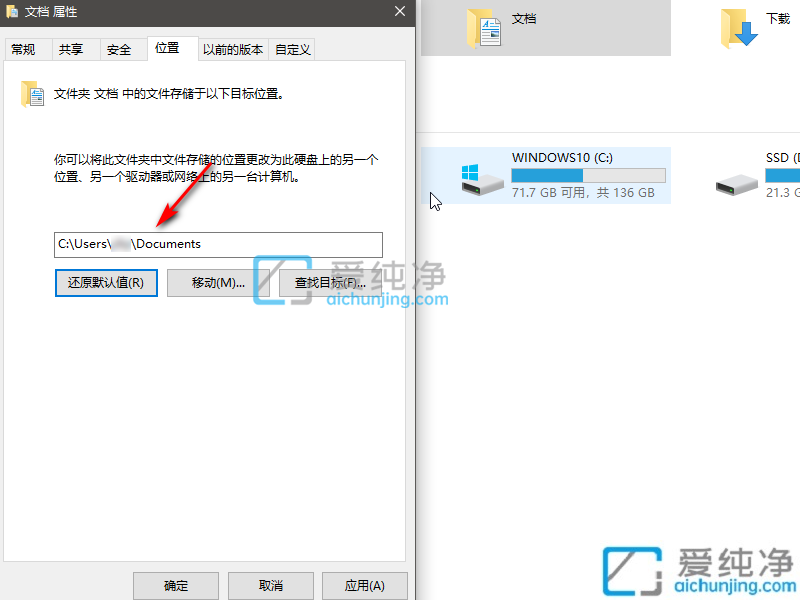
第四步:接着我们将其修改为自己想要存储的盘符,比如d盘,输入路径完成后,点击确定即可完成用户文件夹从c盘移动到d盘的迁移。
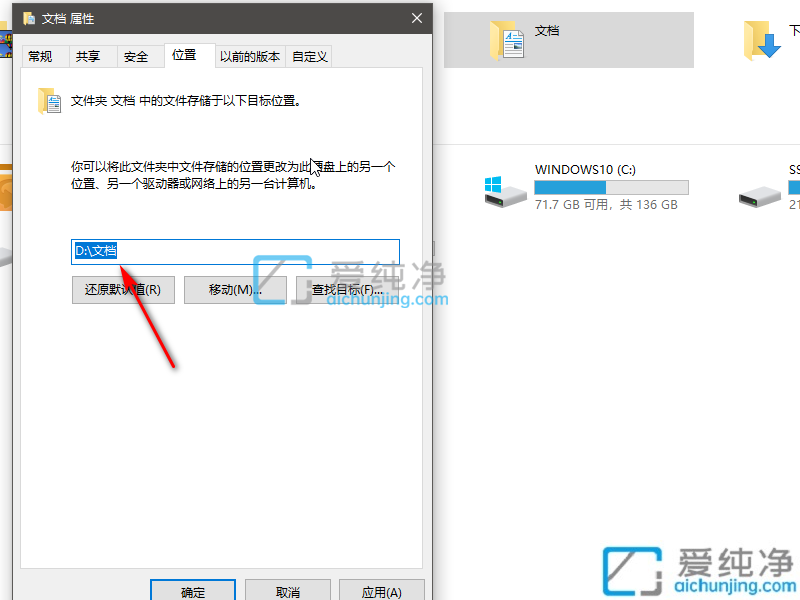
以上就是win10将用户文件夹移动到其他盘的方法了,还有不懂得用户就可以根据小编的方法来操作吧,更多精彩资讯,尽在爱纯净。
| 留言与评论(共有 条评论) |