


一般情况下,win10电脑桌面任务栏右下角显示的日日期都是阳历日期,但是部分网友想要显示农历日期,这样查看起来会方便一点,那么win10日历怎么显示农历日期呢?针对这个问题小编今天来给大家分享一下win10日历怎么显示农历日期的操作方法,一起来看看吧。
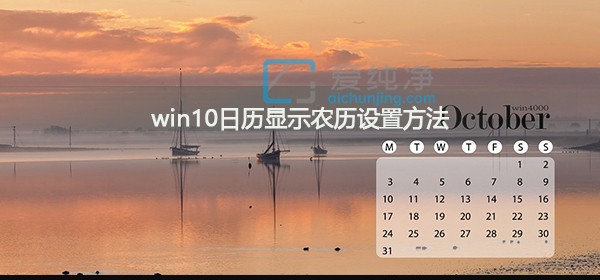
Win10的日历显示农历的方法:
第一步:首先我们打开Win10系统桌面左下角的开始菜单按钮,再点击开始菜单里的【设置】图标。
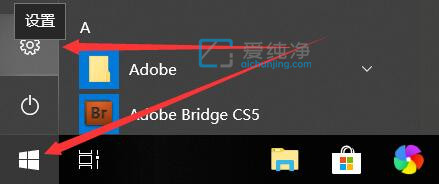
第二步:在弹出的Windows10设置窗口中,鼠标点击【时间和语音】选项。
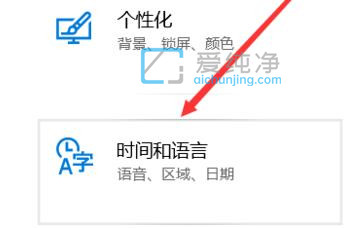
第三步:在弹出的时间和语言界面中,鼠标点击左侧里的【日期和时间】选项。
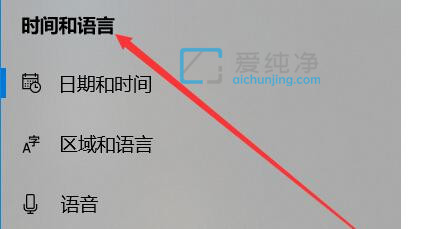
第四步:然后在右侧的日期和时间窗口里,下拉找到【在任务栏中显示其他日历】选项,再点击下拉框。
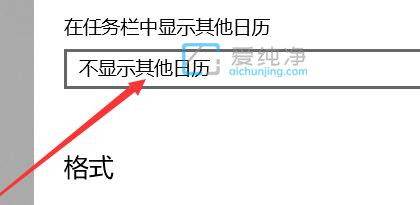
第五步:在打开的下拉菜单中,选择【简体中文农历】选项。
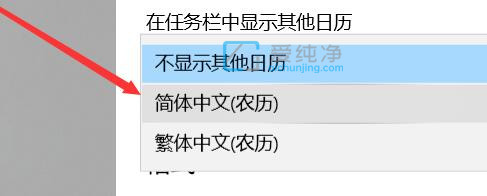
第六步:我们把 在任务栏中显示其他日历 选项设置为 简体中文农历 选项。
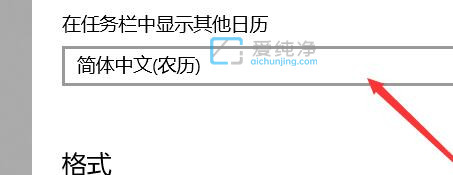
第七步:设置好之后,再回到win10系统任务栏右下角的时间就会弹出日历就会有农历显示了。
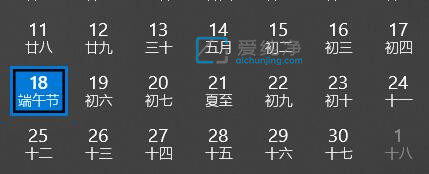
win10日历怎么显示农历日期的操作方法就给大家分享到这里了,大家可以根据以上步骤来操作,更多精彩资讯,尽在爱纯净。
| 留言与评论(共有 条评论) |