


win11系统中新增了跟多新的功能,可以更好的帮助我们的工作学习,但是一些小伙伴在使用的时候也会遇到一些小问题,近期就有用户在使用windows11输入体验的时候遇到了问题,不知道应该怎么办?其实我们只需要关闭输入体验就可以了,下面小编来给大家分享一下windows11输入体验怎么关闭的操作方法。
Win11系统关闭输入体验的方法:
第一步:首先鼠标右键win11系统任务栏上面的空白地方,在弹出的菜单中选择“任务管理器”选项,在打开的任务管理器窗口的进程选择里面找到“CTF加载程序”、“Microsoft IME”和“服务主机:Text input management service”三个进程,鼠标右键“结束任务”选项。
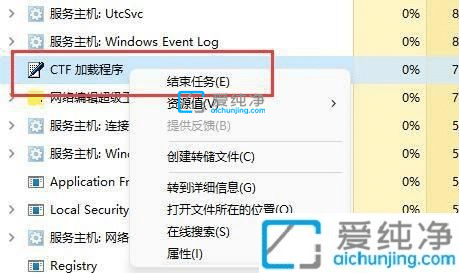
第二步:在打开的开始菜单搜索框内搜索并打开“服务”选项。
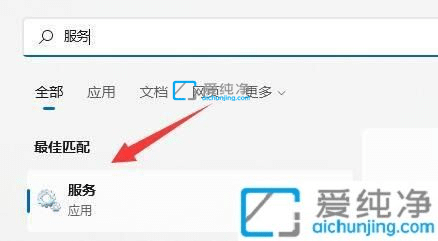
第三步:在服务列表中找到“Text input management service”,鼠标右键“停止”它。
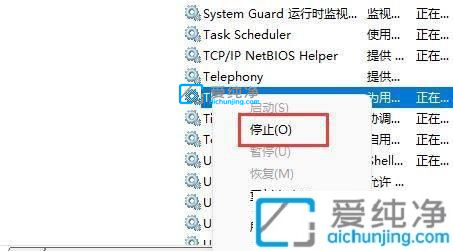
第四步:再鼠标右键win11系统桌面上的此电脑,在弹出菜单中选择“管理”选项。
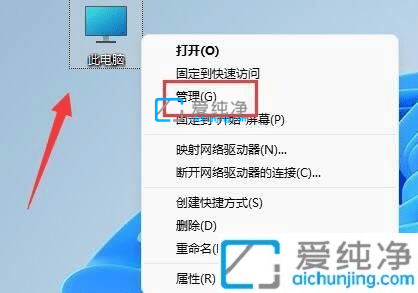
第五步:在计算机管理窗口中,点击展开“任务计划程序”选项下面的“Microsoft”中的“Windows”文件夹。
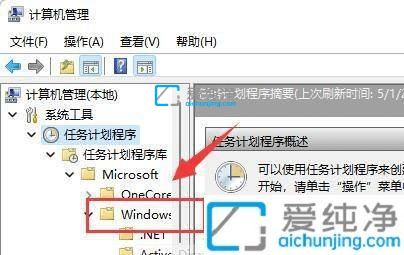
第六步:然后在计算机管理窗口的左侧找到“TextServicesFramework”,接着在右键其中的任务“禁用”它。禁用完成后,重启电脑就可以永久关闭输入体验对话框了。
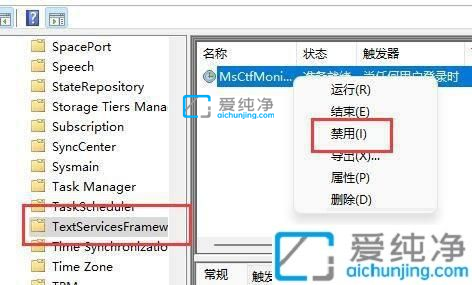
windows11输入体验怎么关闭的方法就给大家分享到这里了,更多精彩资讯,尽在爱纯净。
| 留言与评论(共有 条评论) |