


win7电脑一般在不使用的时候都会自动进入休眠状态的,一些小伙伴觉得休眠状态每次都需要唤醒使用很麻烦,就想要设置win7不休眠,那么win7怎么设置电脑不休眠呢?下面小编来给大家分享一下win7怎么设置电脑不休眠的方法步骤。
win7让电脑不锁屏不休眠的方法:
第一步:首先点击win7系统桌面任务栏上面的开始按钮按钮,在里面点击 控制面板 选项。
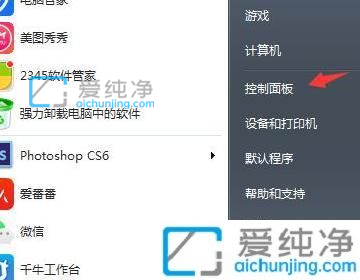
第二步:在打开的控制面板窗口中,鼠标点击 硬件和声音 选项。
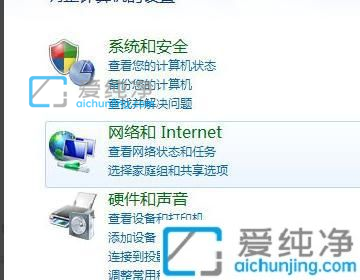
第三步:在打开的硬件和声音窗口中,找到 更改计算机睡眠时间 选项点击进入。
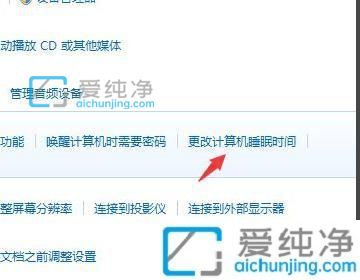
第三步:在更改睡眠时间窗口中,把使计算机进入睡眠状态后面的选项,修改为从不并保存修改,就设置完成了即可关闭win7电脑的自动休眠。
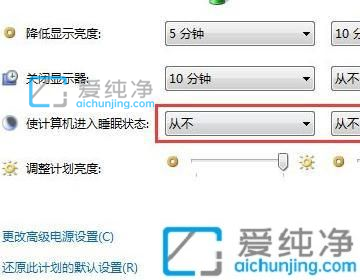
以上就是小编告诉大家的win7怎么设置电脑不休眠的方法了,还有不清楚的用户就可以参考一下小编的步骤进行操作,更多精彩资讯,尽在爱纯净。
| 留言与评论(共有 条评论) |