


工作中,电脑显示器颜色如果没有校对准确的话,我们在操作的时候就会很不舒服,时间长了,对我们的眼睛也会有一定的伤害,那么win7如何校准显示器颜色呢?下面小编给大家分享一下win7如何校准显示器颜色的操作方法,一起来看看吧。

win7校准显示器颜色的方法:
第一步:首先我们打开win7系统的开始菜单,在里面选择控制面板进入,在打开的控制面板中,将右上角的查看方式修改为小图标,然后找到 颜色管理 选项进入。
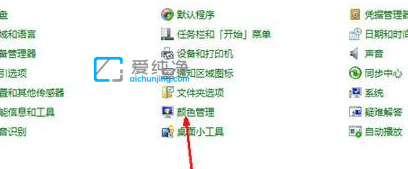
第二步:在打开的颜色管理窗口中,切换到 高级 选项卡。
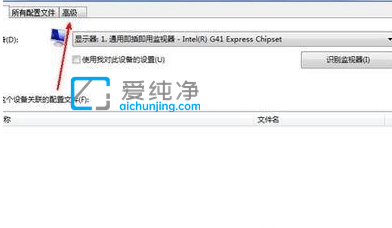
第三步:在高级选项项界面中,找到 校准显示器 选项,点击一下这个校准按钮,开始校正显示器颜色。
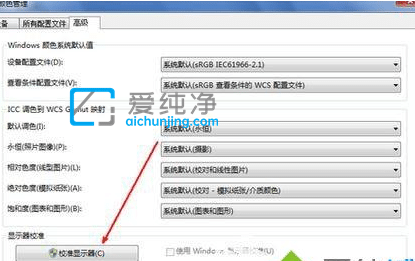
第四步:在出现的显示颜色校准窗口中,我们根据提示操作,再点击下一步开始校准。
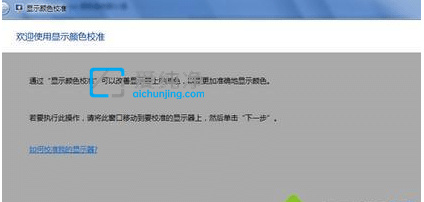
第五步:所有的步骤都是根据你的观察来具体设定相关参数,你要做的就是仔细看加下一步,非常简单,而且都有详细说明,在本经验中不再赘述。
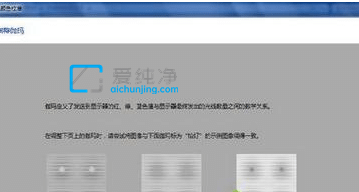
第六步:当校准好屏幕亮度之后,又会开始一个文本调谐器的界面,调节一下屏幕的字体使之更适合你观看。还是同样的仔细观察加下一步。此过程不再赘述。
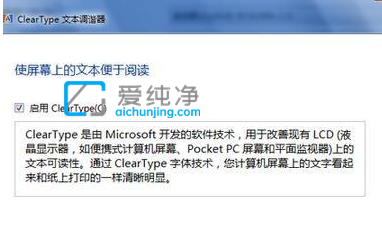
以上就是win7如何校准显示器颜色的操作方法,大家可以根据以上步骤来操作,更多精彩资讯,尽在爱纯净。
| 留言与评论(共有 条评论) |