


工作中我们会遇到电脑还在传输文件,但是已经下班的情况,那么这个时候我们就可以设置电脑定时关机来解决这个问题,具体win10电脑怎么设置定时关机呢?方法很简单,下面小编来给大家分享一下win10电脑怎么设置定时关机的操作方法。
win10设置定时关机计划任务的方法:
第一步:首先我们打开win10系统任务栏上面搜索按钮,在搜索里面搜索并打开“控制面板”,在控制面板窗口中,将右上角的查看方式修改为大图标,再众多大图标中选择“管理工具”选项。
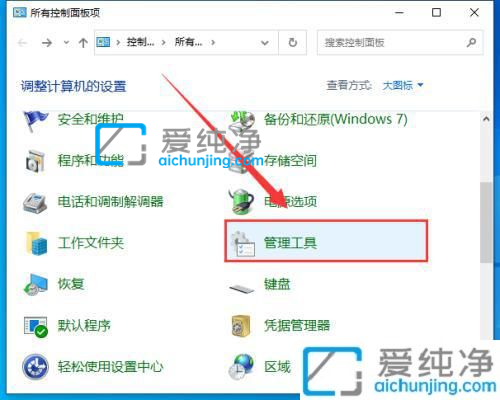
第二步:在打开的管理工具窗口中,鼠标点击“任务计划程序”选项。
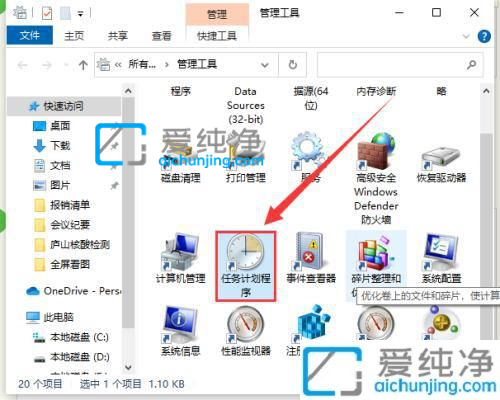
第三步:在打开的任务语计划程序窗口中,鼠标点击右侧的“创建基本任务”选项。
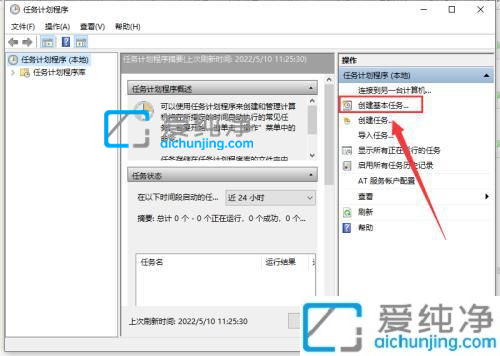
第四步:在创建基本任务窗口中,在名称里面输入一个名字:“shutdown”(随便填),在描述中键入“Win10定时自动关机”,再点击“下一步”选项。
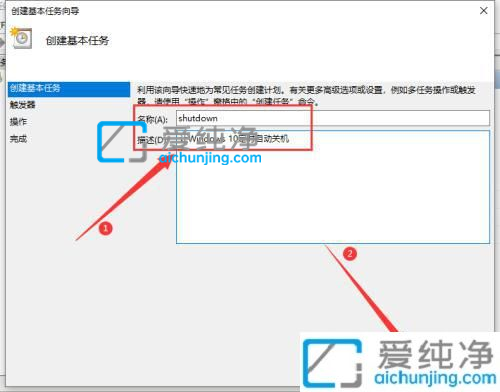
第五步:在打开的“任务触发器”窗口中,选择“每天”选项,再点击“下一步”选项。
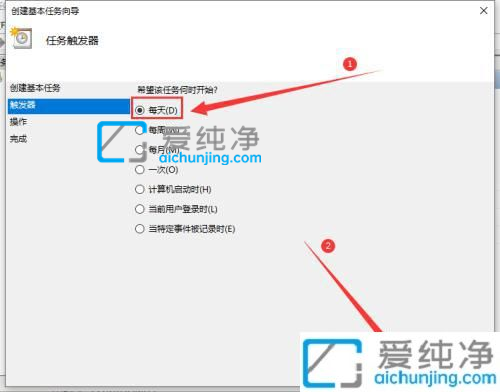
第六步:再对具体的执行时间进行设置,再点击“下一步”选项。
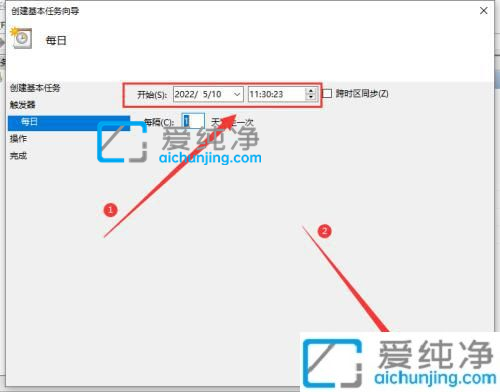
第七步:在“操作”界面中,选择“启动程序”选项,再点击“下一步”选项。
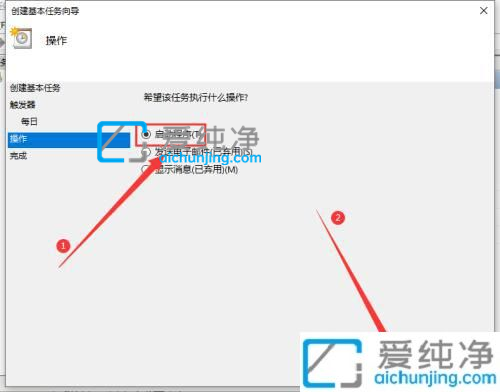
第八步:在打开的“程序或脚本”中输入:“shutdown”,再添加参数“-s -t 3600”(这里的时间单位是“秒”,3600表示一小时后执行),再点击“下一步”选项。
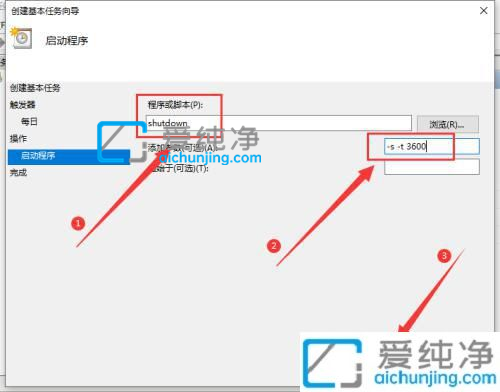
第九步:确认相关信息,最后点击“完成”即可设置好win10的定时关机。
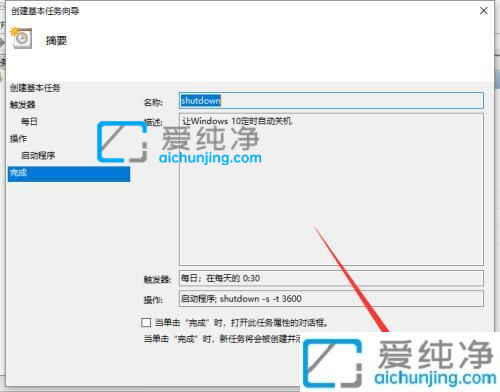
win10电脑怎么设置定时关机的方法就给大家分享到这里了,大家可以根据以上步骤来操作,更多精彩资讯,尽在爱纯净。
| 留言与评论(共有 条评论) |