


win10电脑使用久了,电脑的运行速度就越来越慢了,使用起来就不是很流畅,这个时候我们可以通过增加虚拟内存的方法来解决这个问题,具体怎么操作呢?下面小编给大家分享一下win10如何增加虚拟内存的操作方法,跟着小编一起接着往下看吧。
win10增加虚拟内存的方法:
第一步:首先鼠标右键点击win10系统桌面上的此电脑图标,在弹出的右键菜单项中选择 属性 选项。
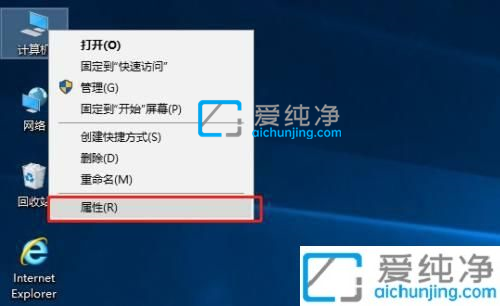
第二步:在打开的系统界面中,鼠标点击左上角的 高级系统设置 选项。
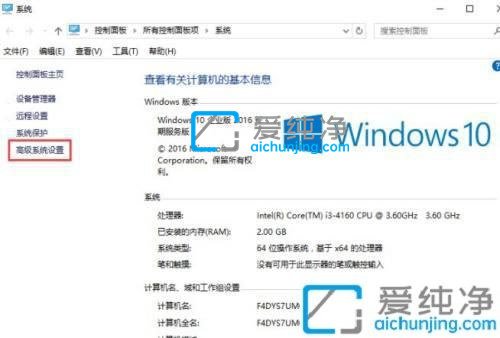
第三步:在打开的系统属性界面,切换到 高级 选项卡,再点击 性能 选项里面的 设置 选项。
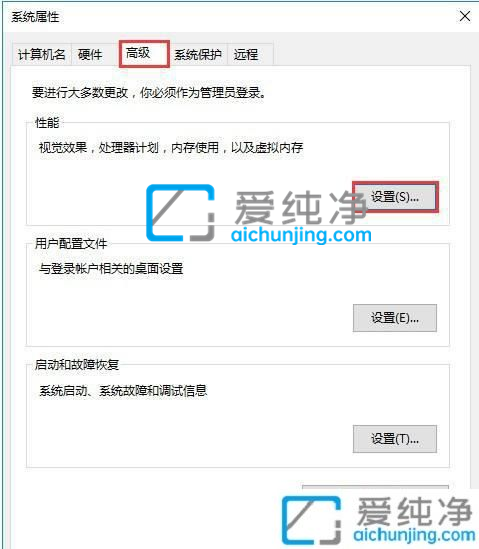
第四步:在打开的性能选项窗口中,切换到高级选项卡,再点击 虚拟内存 选项下面的 更改 选项。
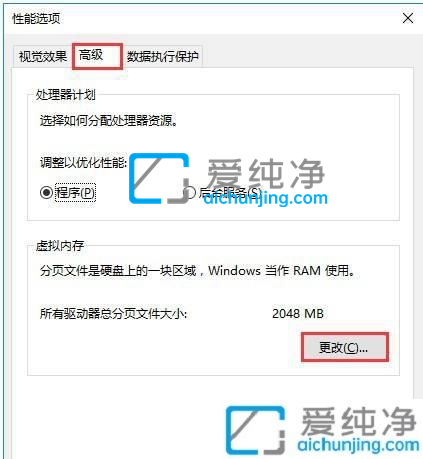
第五步:在打开的虚拟内存界面中,取消勾选自动管理所有驱动的分页文件大小,然后点击自定义大小进行虚拟内存的设置。win10增加多少虚拟内存合适,电脑运行的最佳虚拟内存应当是电脑本身内存的1.5-2倍,比如,4GB内存的话虚拟内存一般建议设置为4096-8192MB之前,8GB内存的话一般就设置1倍即可,16G以上的话一般系统默认自动分配就好了
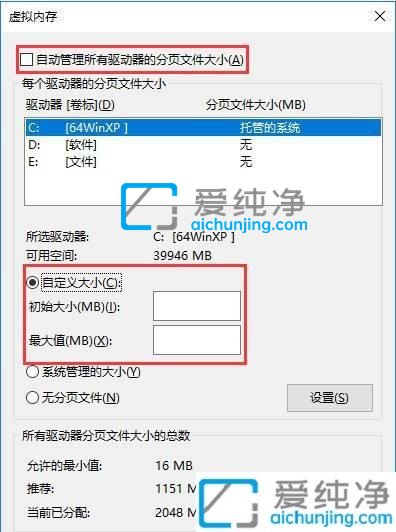
上述就是小编给大家讲解的win10如何增加虚拟内存的方法了,还有不清楚的用户就可以参考一下小编的步骤进行操作,更多精彩资讯,尽在爱纯净。
| 留言与评论(共有 条评论) |