


工作中,我们在使用win7电脑的时候,需要使用win7麦克风功能,但是一些小伙伴觉得win7麦克风声音很小,想要调大一点却不知道应该怎么操作,针对这个问题小编今天给大家分享一下win7麦克风声音小怎么调整的操作方法,一起来看看吧。
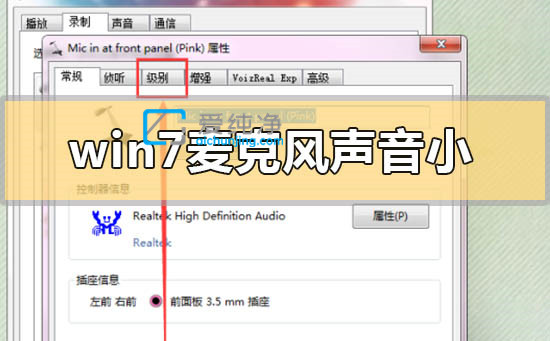
win7麦克风声音小的调整方法:
第一步:鼠标右键点击win7系统任务通知栏上的“喇叭”按钮,在弹出的菜单中选择“录音设备”选项。
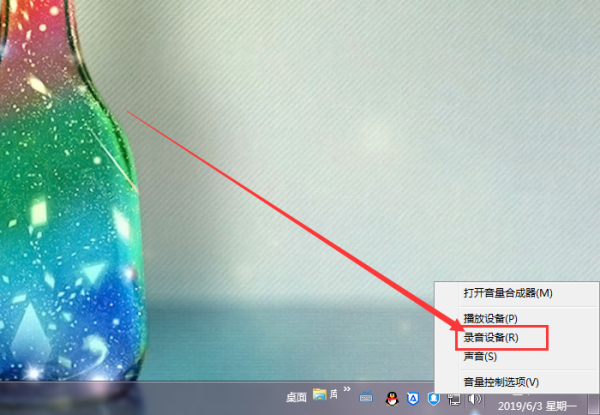
第二步:在弹出的录音窗口中,鼠标点击当前使用的录音设备,然后再点击右下角“属性”选项。
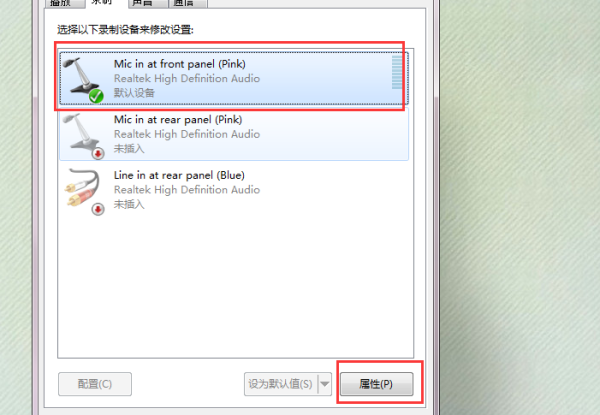
第三步:在出现的麦克风属性窗口中,鼠标点击“级别”选项卡。
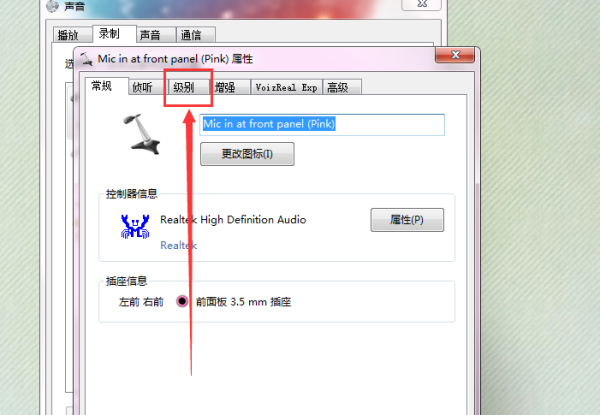
第四步:在级别界面中,第一个声音调至100%,然后第二个为麦克风增强,根据需要增强至合适的倍数即可。
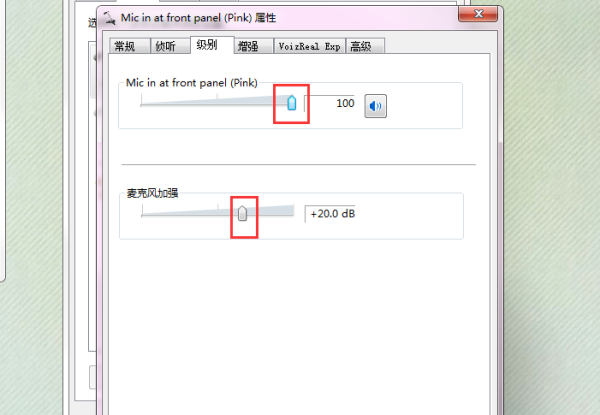
以上就是小编给各位小伙伴带来的win7麦克风声音小怎么调整的方法介绍了,更多精彩资讯,尽在爱纯净。
| 留言与评论(共有 条评论) |