


电脑使用越久,C盘里面的垃圾文件也就越来越多了,会导致电脑运行变慢,一些小伙伴就想要清理一下电脑C盘,把一些无用的文件直接删除,那么win10如何清理c盘无用文件呢?下面小编给大家带来win10如何清理c盘无用文件的操作方法,一起来看看吧。
win10系统清理磁盘空间的方法:
第一步:先打win10系统电脑进入桌面,在桌面选择“此电脑”图标双击进入,在此电脑里面鼠标右键点击需要清理磁盘空间的分区,小编这里是要清理C盘所以选择C盘右键,在右键菜单选择”属性“选项。
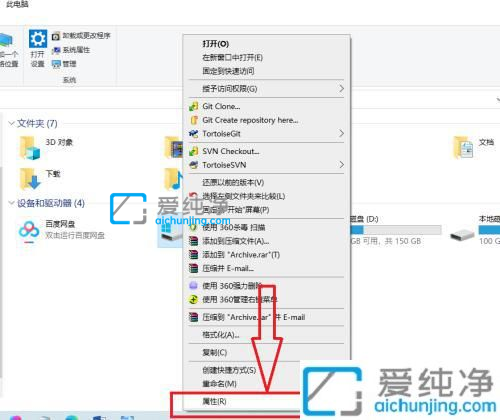
第二步:在C盘属性窗口中,我们就可以看到”磁盘清理“选项,点击”磁盘清理“打开。
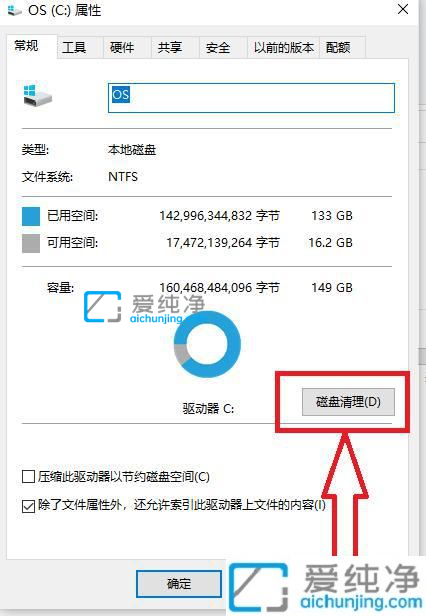
第三步:在打开的磁盘清理窗口中,勾选要删除的文件,再点击”清理系统文件“选项,win10系统计算可释放的磁盘空间。
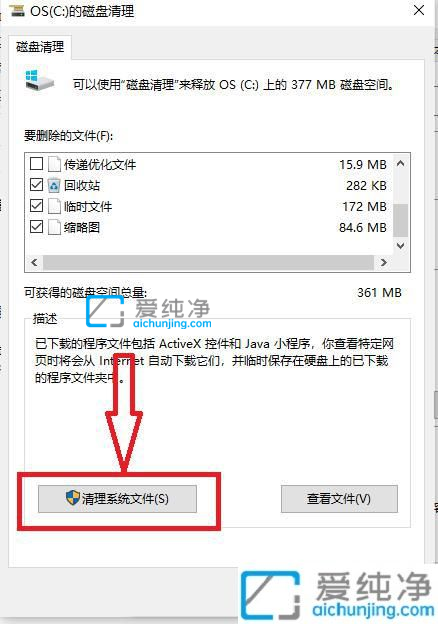
第四步:win10系统自动计算完可释放的磁盘空间后,我们勾选要删除的文件类型,点击”确定“选项即可开始清理C盘的垃圾文件。
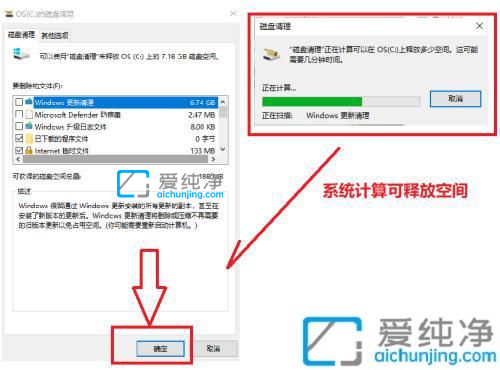
以上就是小编分享的关于win10如何清理c盘无用文件的操作方法了,还有不清楚的用户就可以参考一下小编的步骤进行操作,更多精彩资讯,尽在爱纯净。
| 留言与评论(共有 条评论) |