


win7系统中默认的浏览器很多小伙伴使用起来都不是很习惯,想要将默认浏览器更改成自己喜欢的浏览器,但是不知道怎么更改win7默认浏览器,其实方法不难,下面小编给大家带来win7系统怎么更改默认浏览器的操作方法。
Win7修改默认浏览器的方法:
第一步:首先点击打开win7系统的开始菜单,在里面选择“控制面板”选项。
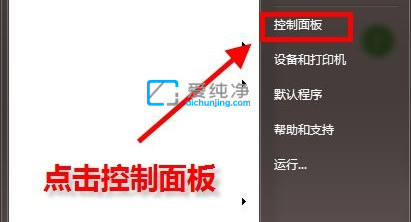
第二步:在控制面板窗口中,先将右上角的 查看方式 选项修改为“小图标”选项。
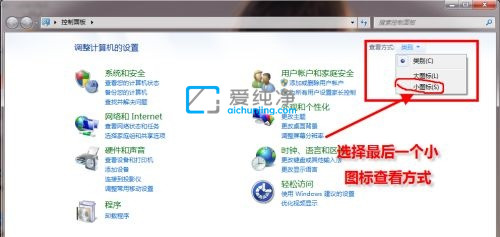
第三步:在众多的小图标中,找到“默认程序”选项进入。
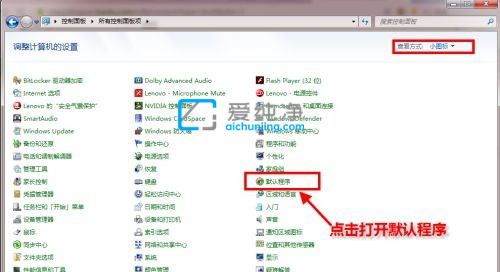
第四步:在默认程序窗口中,鼠标点击“设置默认程序”选项。
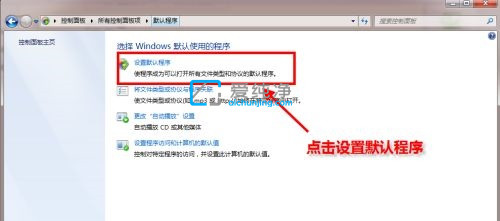
第五步:在设置默认程序界面中,先点击左边一栏中找到需要设置的默认浏览器,再点击“将此程序设置为默认值”选项。
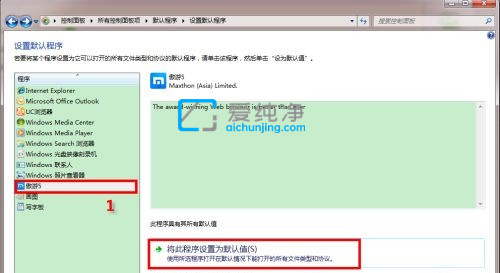
第六步:再点击确定之后会返回图示界面,就完成更改默认浏览器了。
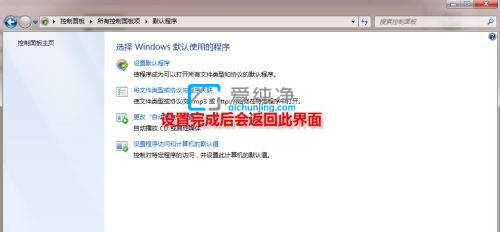
以上就是win7系统怎么更改默认浏览器的操作方法了,大家可以根据以上步骤修改,更多精彩资讯,尽在爱纯净。
| 留言与评论(共有 条评论) |