


win11系统相较与以前的系统来说功能增加了很多,一些小伙伴不知道win11系统的沙盒怎么打开,下面小编给大家带来win11系统的沙盒怎么打开的操作方法,不会打开的小伙伴跟着小编以下步骤一起来学习一下吧,希望可以帮助到大家。
win11沙盒打开详细教程:
第一步:首先按下键盘上的快捷键盘:Win + S 键,也可以直接点击win11系统任务栏上的 搜索 图标。
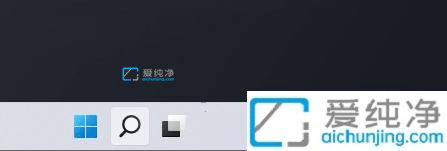
第二步:在打开的搜索界面中,我们输入:Windows功能,然后在搜索结果中选择最佳匹配里面的 启用或关闭 Windows 功能 选项。
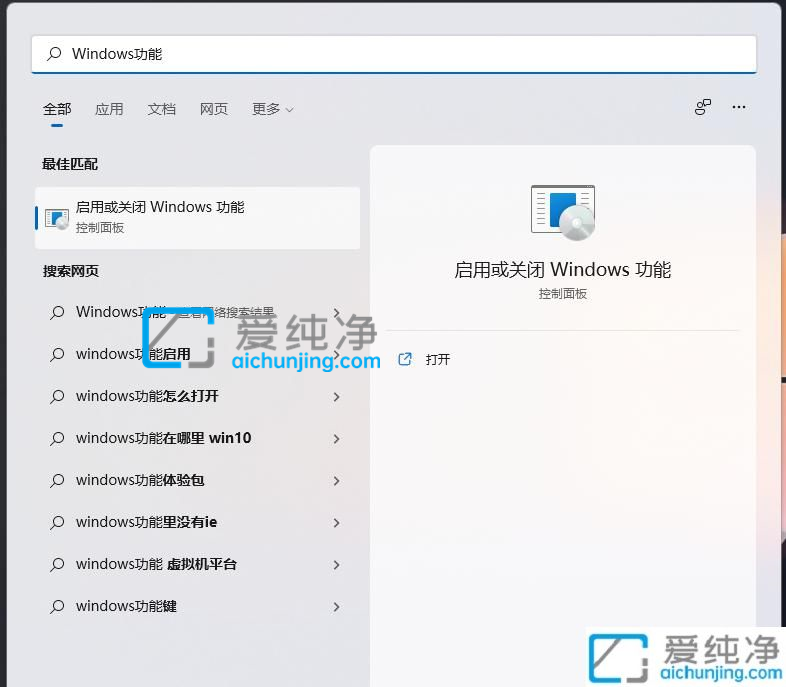
第三步:在弹出的Windows 功能界面中,鼠标点击勾选 Windows 沙盒(启用运行 Windows 沙盒方案所需的依赖项) 选项。
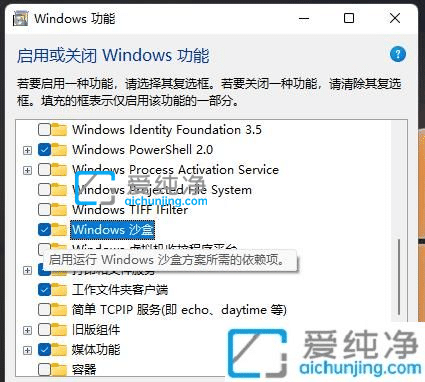
第四步:等待win11系统自动搜索安装沙盒需要的文件,此步骤耐心等待即可。
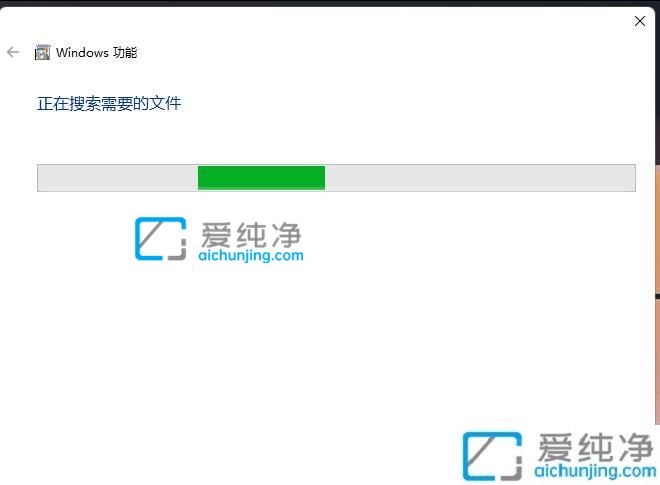
第五步:等待出现Windows 已完成请求的更改之后,直接点击立即重新启动win11系统即可。
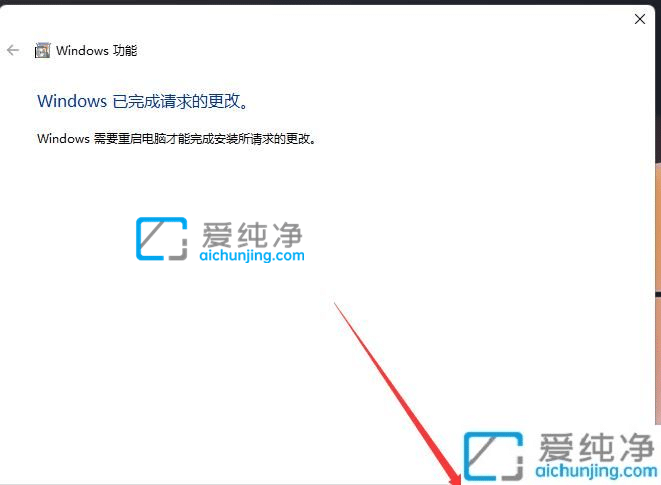
第六步:然后在打开win11系统的开始菜单,在开始菜单的所有应用下,找到刚才添加的 Windows Sandbox了。Windows Sandbox 在 Windows 11 专业版 和 企业版上面才能使用。
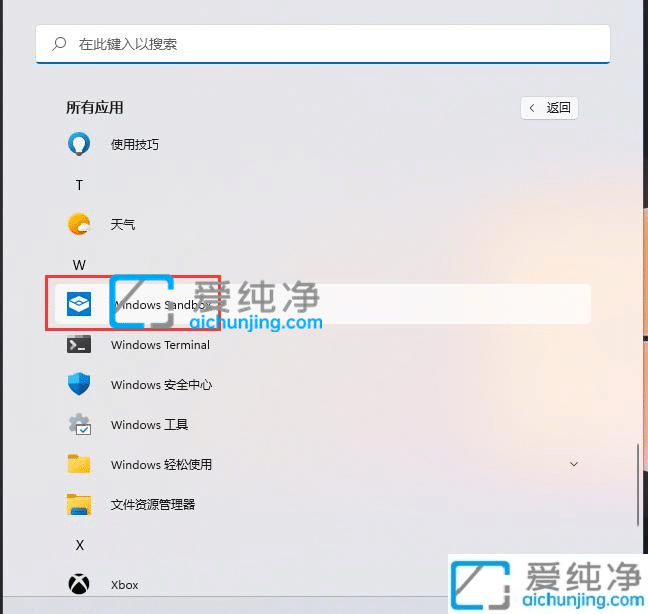
第七步:最后我们打开Windows 沙盒软件之后,就可以进行自己的操作了。
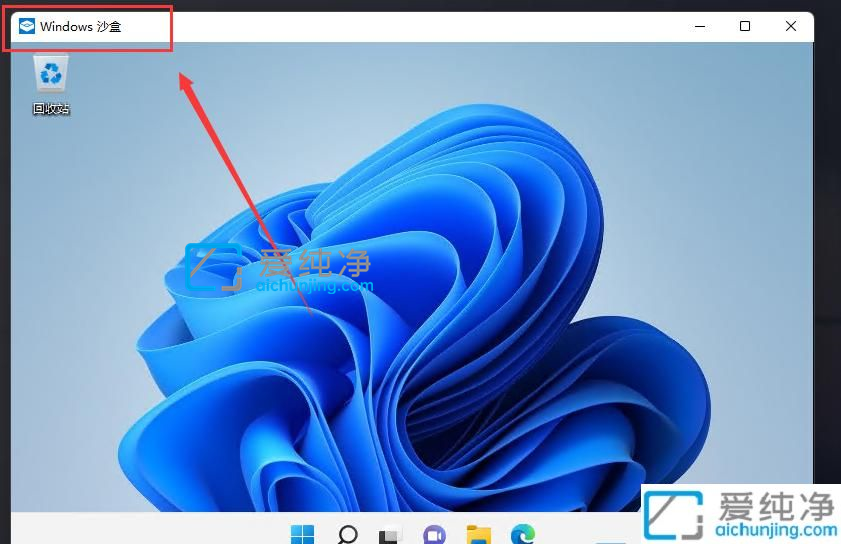
以上就是小编为你带来的win11系统的沙盒怎么打开的方法介绍了,如果你需要使用win11自带的沙盒功能,就可以参考上面的教程来教程,更多精彩资讯,尽在爱纯净。
| 留言与评论(共有 条评论) |