


win10桌面图标一些小伙伴发现非常的糊,有重影的现象,不知道是什么原图导致的,针对这个问题小编今天给大家带来win10电脑桌面图标重影的解决方法,遇到相同问题不会操作的小伙伴跟着小编一起接着往下看吧。
win10桌面图标重影的去除方法:
第一步:首先在Win10系统桌面上的“此电脑”图标鼠标右键,在弹出的右键菜单选择“属性”选项。
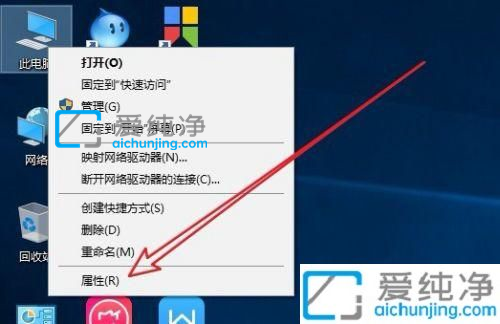
第二步:在打开的系统界面中,鼠标点击左侧菜单的“高级系统设置”选项。
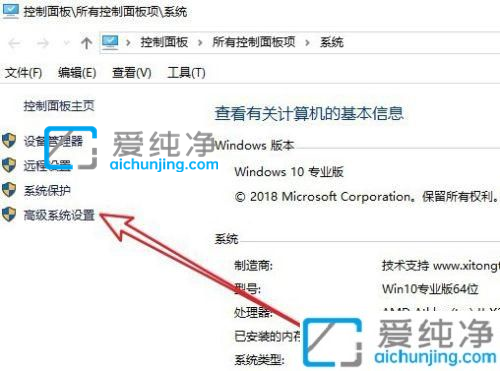
第三步:在打开的系统属性窗口中,切换到“高级”选项卡。
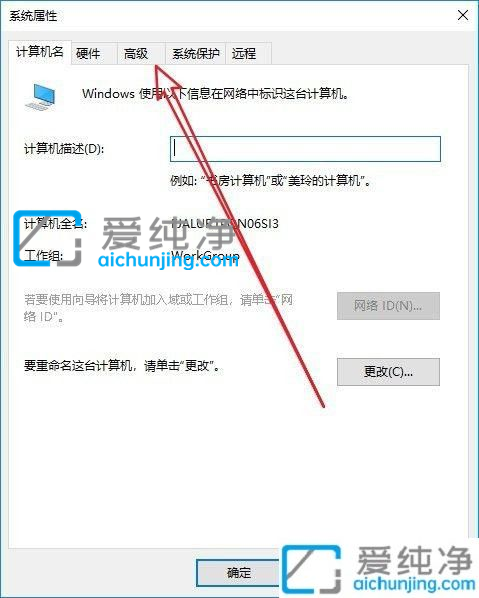
第四步:在高级选项卡里面选择“性能”设置项中的“设置”选项。
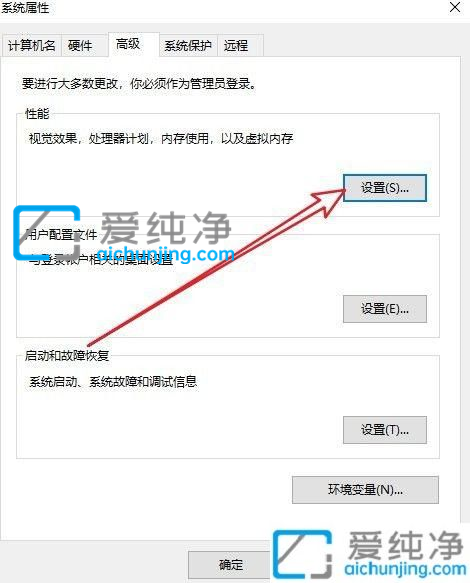
第五步:在打开的性能选项界面中,下拉找到“在桌面上为图标标签使用阴影”选项。
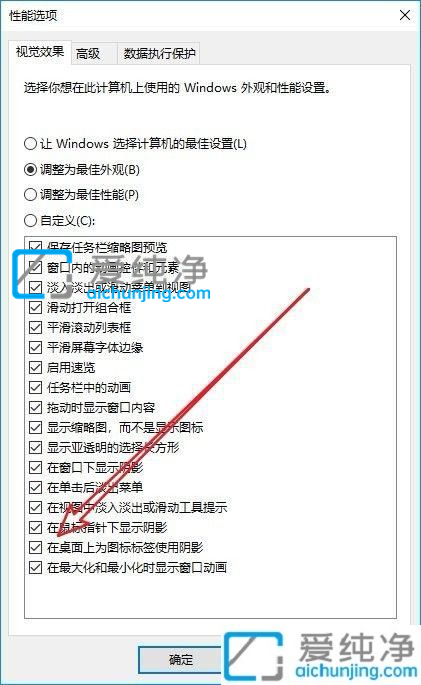
第六步:然后把该选项前面的勾选去掉,再点击右下角 确定 按钮即可,这样win10系统桌面上的图标阴影就没有了。
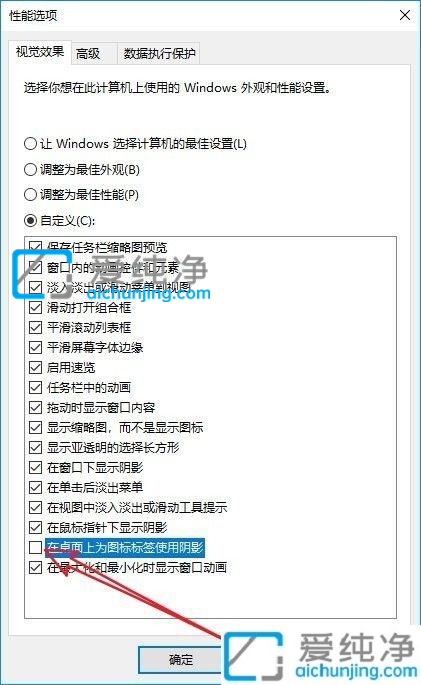
以上就是关于win10电脑桌面图标重影的解决方法了,有出现这种现象的小伙伴不妨根据小编的方法来解决吧,更多精彩资讯,尽在爱纯净。
| 留言与评论(共有 条评论) |