


近期有小伙伴发现自己的win11电脑性能有所下降,发现是cpu频率锁定导致的,那么我们在遇到这种情况应该怎么办呢?其实我们只要把win11cpu频率锁定解除就可以了,那么具体怎么操作呢?下面小编给大家分享一下win11怎么解除cpu频率锁定,一起来看看吧。
第一种方法:通过控制面板解锁cpu锁频
第一步:首先我们确保自己的win11电脑的CPU是真的被锁频了。
第二步:我们可以打开任务栏管理器,在里面查看cpu速度持续低于某个非正常值才是锁频。
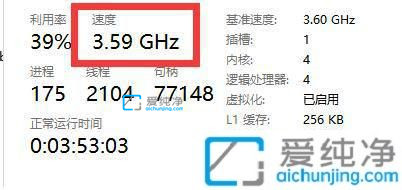
第三步:如果是CPU是真的被锁频,我们可以在win11开始菜单搜索框内搜索“ 控制面板 ”并打开。
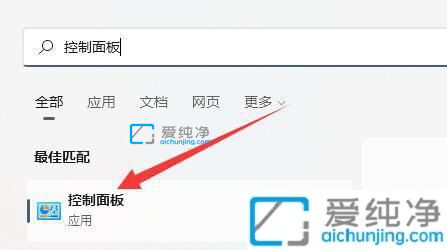
第四步:在控制面板中,将右上角的查看方式修改为大图标,然后选择“ 电源选项 ”选项。
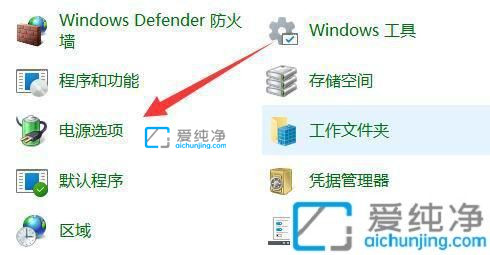
第五步:在电源选项设置窗口中,找到win11系统正在使用的计划 旁边的“ 更改计划设置 ”选项。
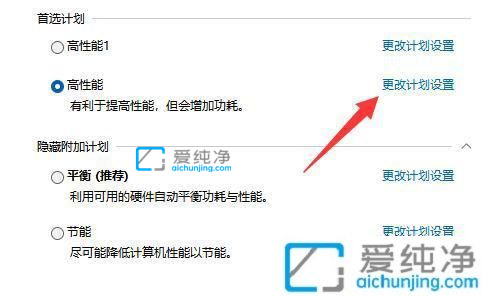
第六步:在电源计划设置界面中选择“ 更改高级电源设置 ”选项。
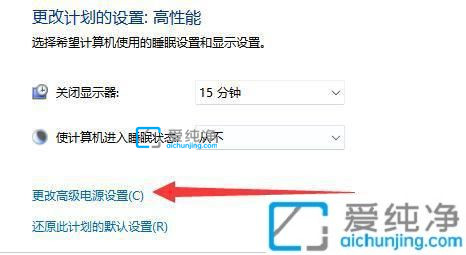
第七步:在打开的窗口中下拉将处理器状态都改成“ 100 % ”并保存即可解决。
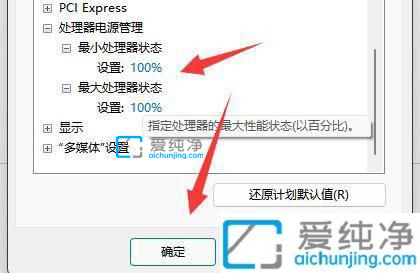
第二种方法:通过主通放电
第一步:如果还是上面的方法设置不行,那可能是win11电脑的cpu出现了静电。
第二步:我们只要拆开主机,找到主板电池拆下来放下电再安装回去即可。

上面给大家介绍的就是win11怎么解除cpu频率锁定的详细解决方法,遇到这样情况的小伙伴们可以尝试上述方法步骤来进行解决吧,更多精彩资讯,尽在爱纯净。
| 留言与评论(共有 条评论) |