


通常情况下win10系统防火墙都是打开的,但是部分网友觉得没有必要打开防火墙,想要关闭win10防火墙,那么win10系统如何关闭防火墙呢?下面小编给大家带来win10系统如何关闭防火墙的操作方法,跟着小编一起接着往下看吧。
win10系统关闭防火墙的方法:
第一步:首先我们打开win10的开始菜单,在里面选择设置选项,在打开的Windows设置窗口中找到“网络和Internet”选项点击进入。
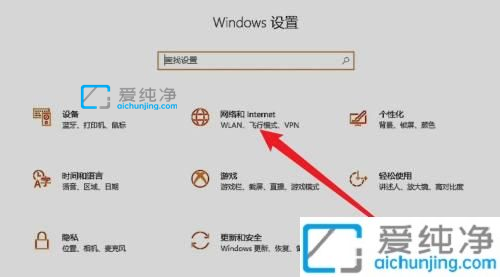
第二步:在打开的网络窗口中,鼠标点击“Windows防火墙”选项点击进入。

第三步:在打开的防火墙窗口中,我们可以看到有三种网络环境里面的防火墙,先点击“域网络”选项,将里面的防火墙下方的滑块关闭即可。
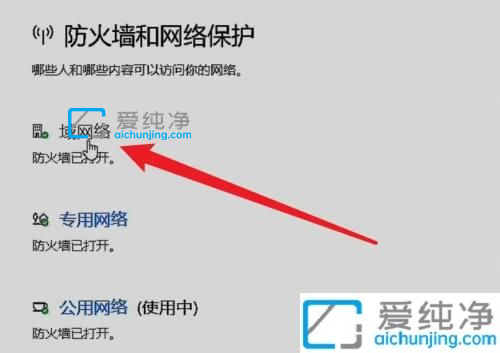
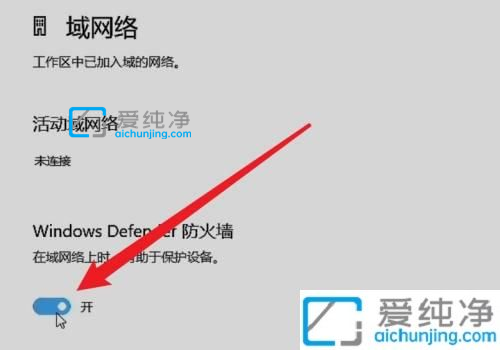
第四步:再回到上级一界面,鼠标点击“专用网络”选项,将防火墙下方的滑块关闭即可。
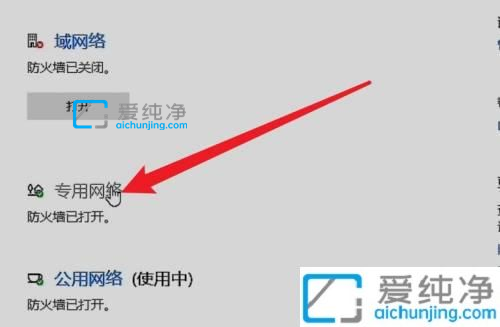
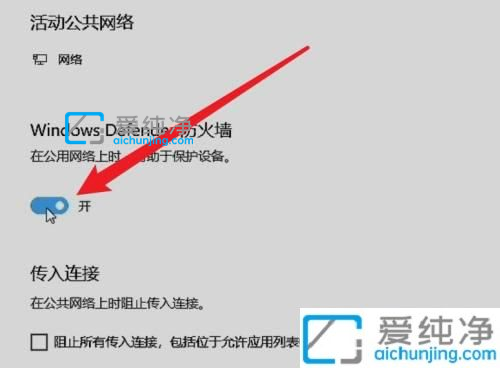
第五步:再次回到,点击“公用网络”选项,将防火线下方的滑块关闭即可。
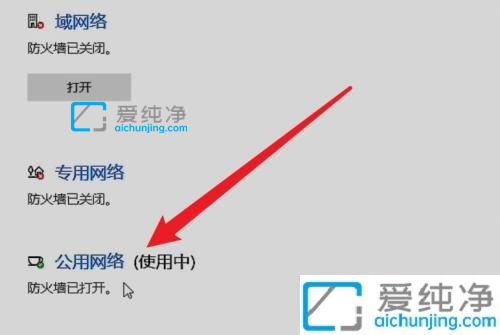
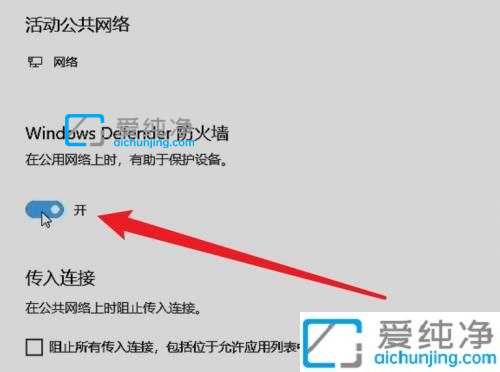
第六步:回到上一页后,可以看到所有的防火墙都关闭了,若是想要恢复,点击各个网络下方的“打开”按钮即可。

上述就是win10系统如何关闭防火墙的方法介绍了,大家可以根据以上步骤来操作,更多精彩资讯,尽在爱纯净。
| 留言与评论(共有 条评论) |