


一些新装了win11系统的小伙伴在更新了系统之后,发现电脑C盘满了,电脑运行就出现了卡顿,那么遇到这种情况我们应该怎么办呢?下面小编来给大家分享一下win11更新后c盘满了怎么清理的操作方法,跟着小编一起接着往下看吧。
win11更新后c盘满了的清理方法:
第一步:首先打开win11系统桌面上的此电脑,在里面鼠标右击C盘,在弹出右键盘菜单中选择“属性”选项。
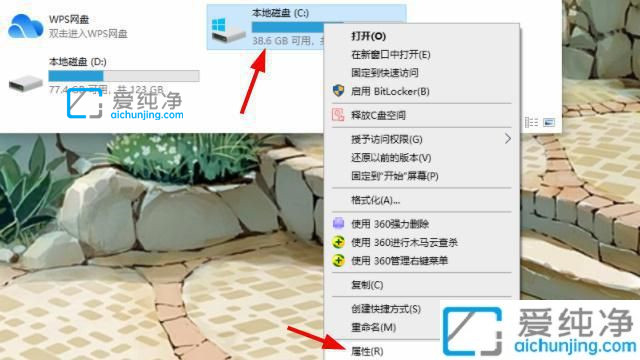
第二步:在打开的C盘属性窗口中,切换到 常规 选项卡,然后在里面找到 磁盘清理 选项。
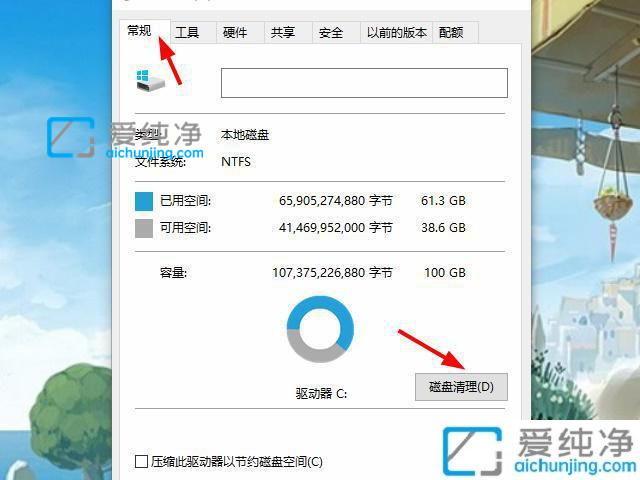
第三步:在磁盘清理窗口中,将想要删除的文件全部勾选,然后再鼠标点击下方的“确定”选项。
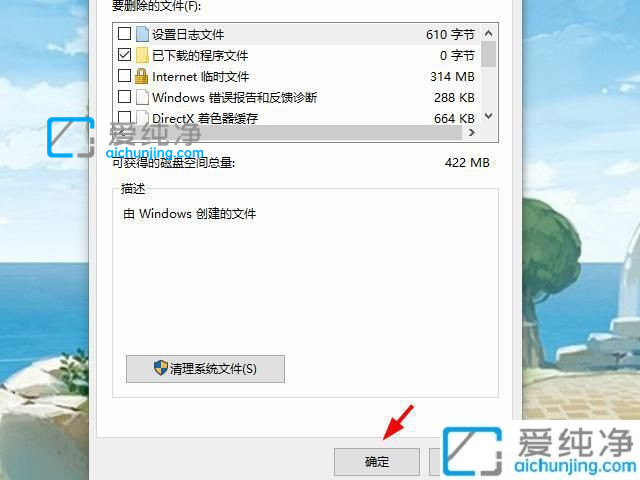
第四步:在弹出确认删除文件窗口中,点击“删除文件”选项。
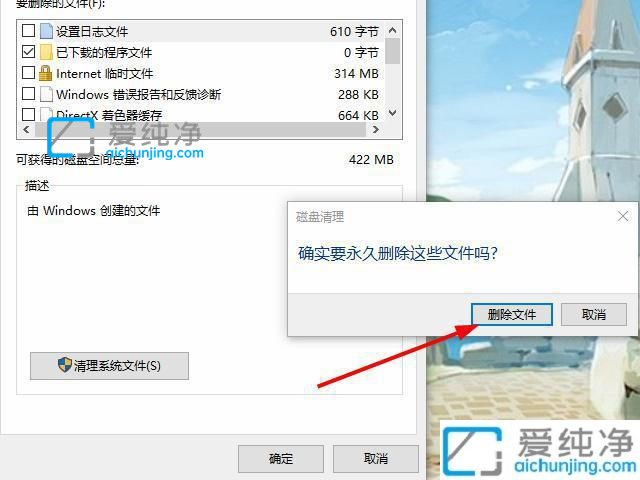
第五步:接着在刚才的界面中点击“清理系统文件”选项开始清理更新文件。
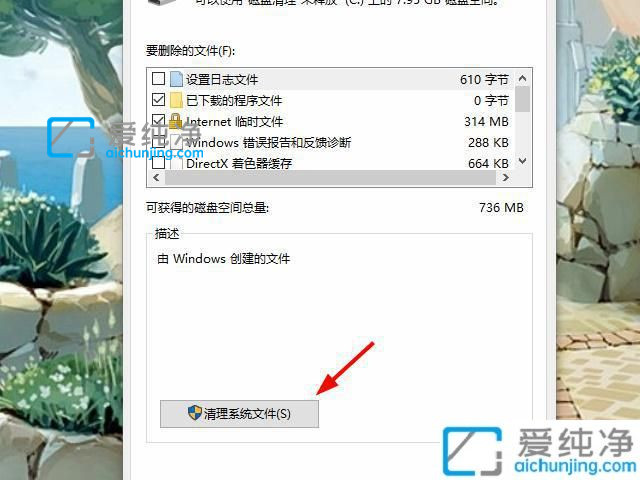
第六步:最后我们等待win11系统自动清理完成后就可以了。
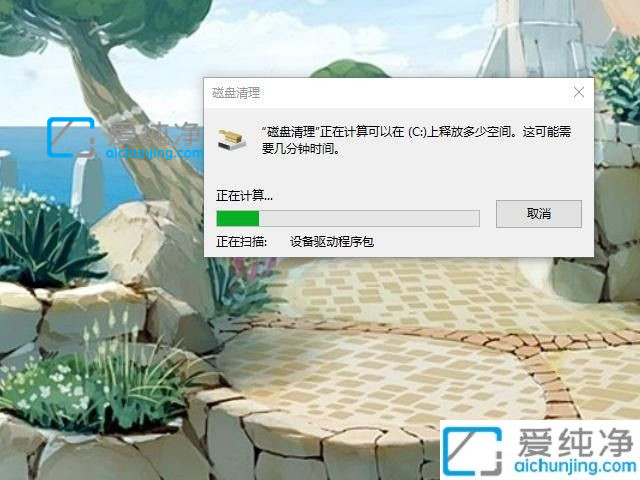
关于win11更新后c盘满了怎么清理的方法就给大家分享到这里了,大家可以根据以上步骤来操作,更多精彩资讯,尽在爱纯净。
| 留言与评论(共有 条评论) |