


工作的时候,为了方便同事之间的工作,我们一般会把文件夹共享,一些小伙伴想要在共享文件夹之后,结束共享,但是不知道Win11如何关闭文件夹共享,针对这个问题小编今天来给大家分享一下Win11如何关闭文件夹共享的方法。
Win11关闭文件夹共享的方法:
第一步:首先在win11系统里面找到不想共享的文件夹鼠标右键,在弹出的右键菜单中“属性”选项。
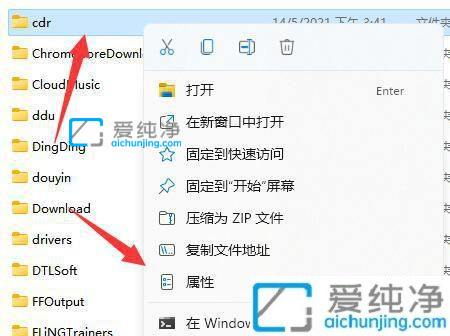
第二步:在打开的文件夹属性窗口中,切换到“共享”选项卡。
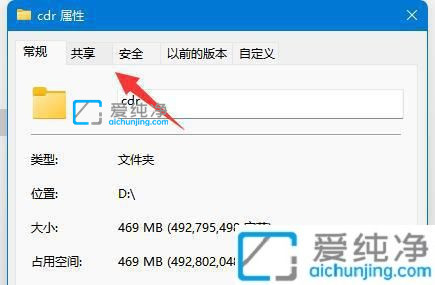
第三步:在共享选项卡中,找到里面的“高级共享”按钮。
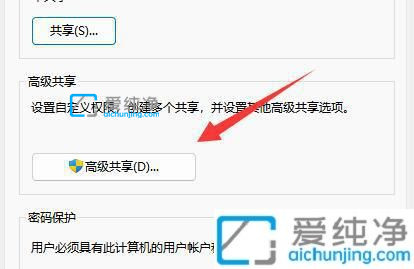
第四步:在打开的高级共享窗口中,取消“共享此文件夹”选项的勾选状态。
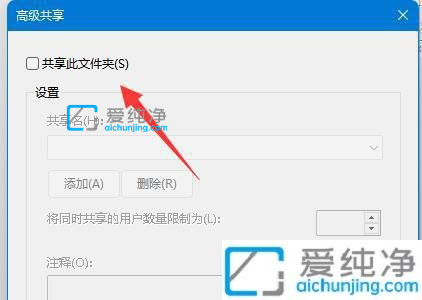
第五步:再点击下面的“确定”选项,保存就可以取消共享了。
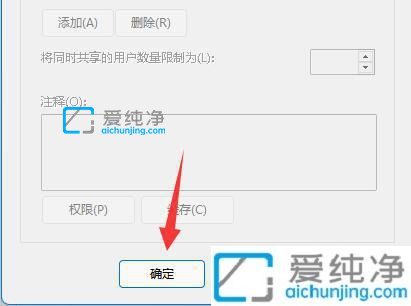
以上就是关于Win11如何关闭文件夹共享的方法介绍了,大家可以根据以上步骤来操作,更多精彩资讯,尽在爱纯净。
| 留言与评论(共有 条评论) |