


通常我们都会设置电脑开机密码,这样可以有效的保证电脑文件的安全性,但是近期一些win10系统用户觉得没有必要设置开机密码,就想要取消win10开机密码,那么具体怎么操作呢?下面小编给大家分享一下win10系统如何取消开机密码的操作方法。
win10系统取消开机密码的方法:
第一步:首先鼠标点击win10系统桌面左下角开始按钮,然后选择齿轮状的 设置 选项。
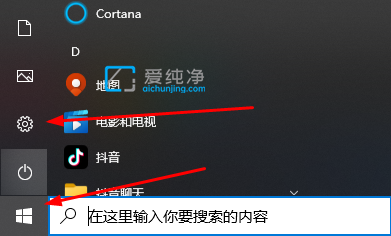
第二步:在打开的win10设置窗口中,鼠标点击“账户”选项。
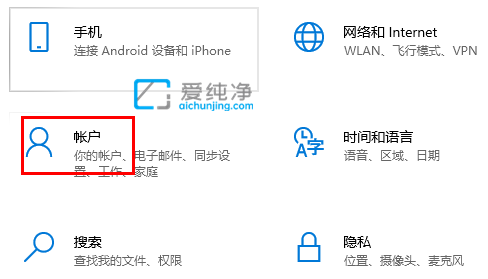
第三步:在打开的帐户窗口中,鼠标点击左侧的“登录选项”选项。
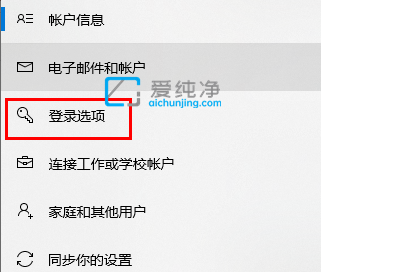
第四步:然后在登录选项窗口的右边找到 密码 选项,点击之后选择“更改”选项。
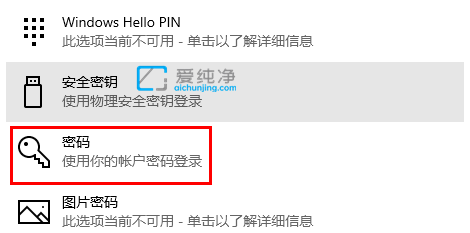
第五步:在打开的创建密码窗口中,想要取消密码我们可以什么都不填,直接点击“下一步”选项,最后点击“完成”即可取消win10的开机密码。
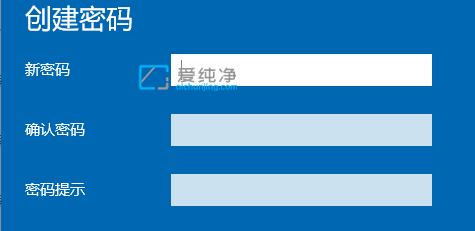
| 留言与评论(共有 条评论) |