


win11系统在使用一段时间之后,电脑C盘里面的垃圾文件就会越来越多,一些小伙伴想要清理一下垃圾文件,但是怕把其他文件误删了,那么Win11c盘满了怎么清理垃圾而不误删呢?下面小编给大家分享一下具体的操作方法,一起来看看吧。
第一种方法:通过win11自带的磁盘清理垃圾文件
第一步:首先我们在win11系统桌面双击打开 此电脑 图标。

第二步:在此电脑窗口中,选择系统盘C盘点击【右键】选项,在打开的右键菜单中选择【属性】选项。
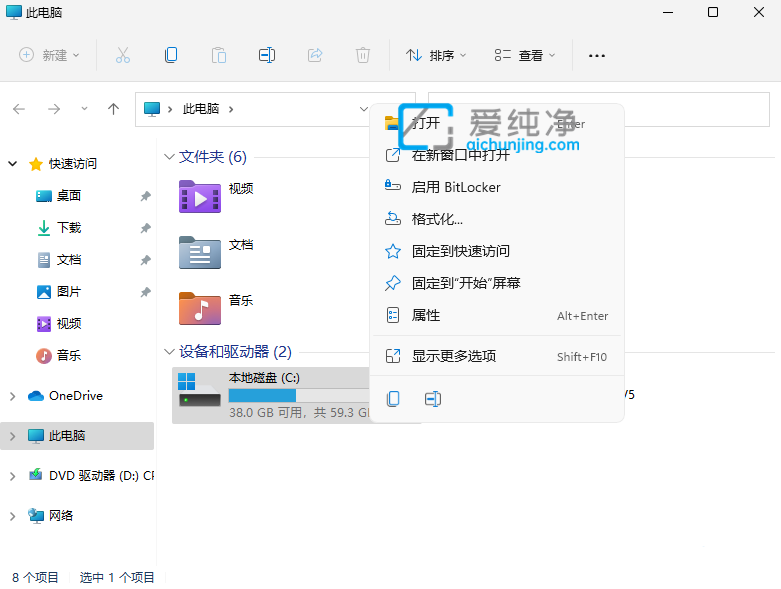
第三步:在打开的本地磁盘(C:)属性界面中,切换到【常规】选项卡,在里面找到【磁盘清理】选项。
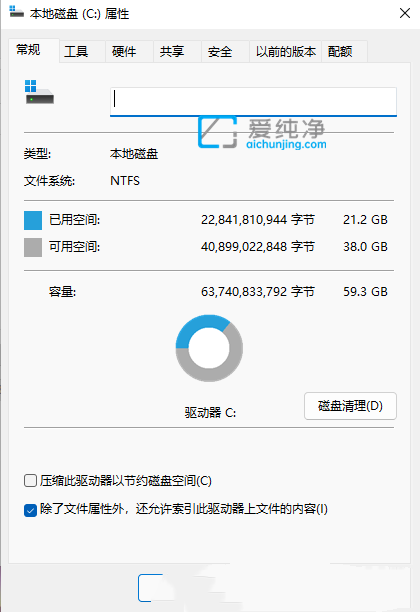
第四步:在打开的磁盘清理界面中,勾选要删除哪些文件选项。
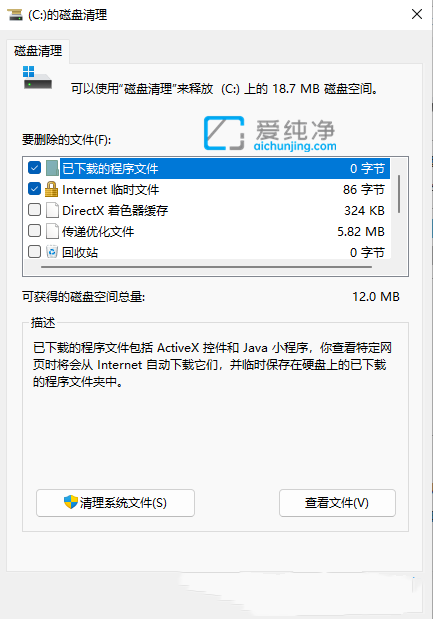
第五步:勾选之后,点击磁盘清理,确实要永久删除这些文件吗?如果没有问题,点击【删除文件】即可清理win11的垃圾文件。
第二种方法:通过设置清理垃圾文件
第一步:首先我们按下键盘上的快捷键:【Win】键,在打开的开始菜单中选择【设置】选项。
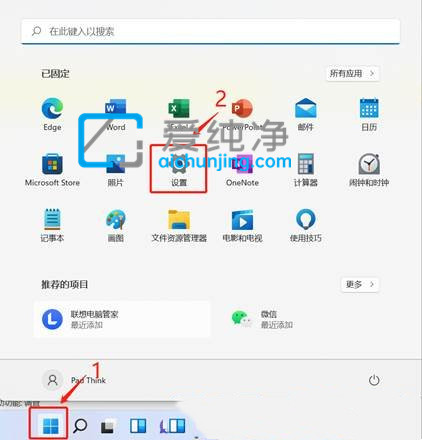
第二步:在打开的设置窗口中,先点击左侧的系统选项,然后在右侧点击 存储 选项,在存储里面我们就可以看到各部分空间的占用情况,存储管理下,可以将存储感知开启。
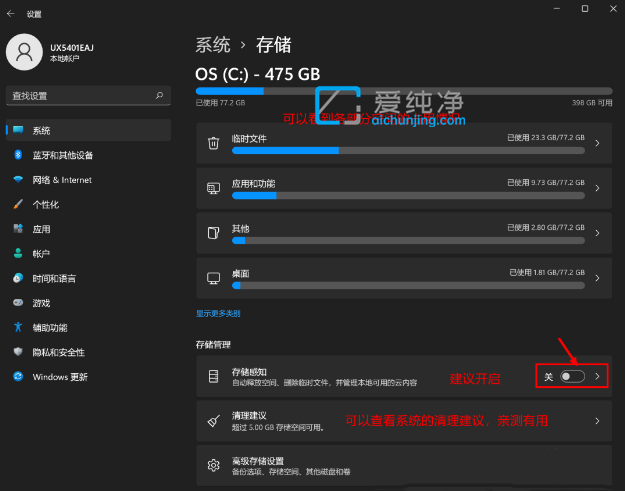
第三步:接着打开下面的清理建议,勾选【需要删除的临时文件】选项,不要勾选以前的 Windows 安装文件 如果不想回退win11系统版本。
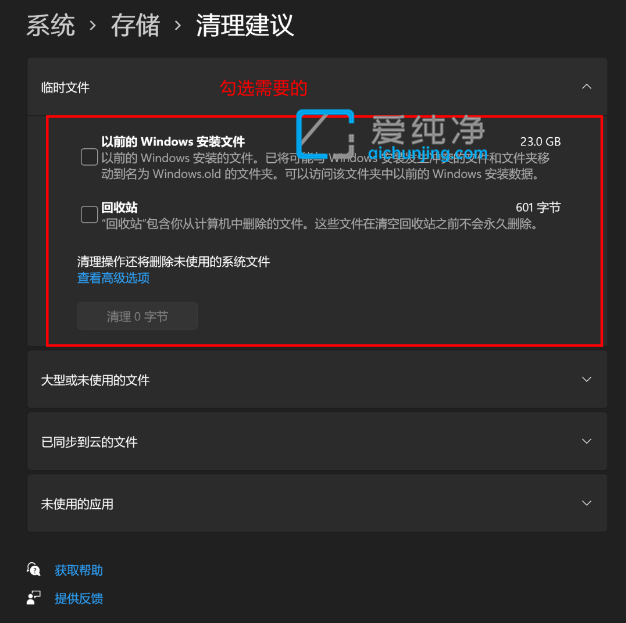
第四步:再次打开里面的临时文件界面,在里面查看高级选项后,会看到更清晰的文件介绍,根据自己的需要删除即可;
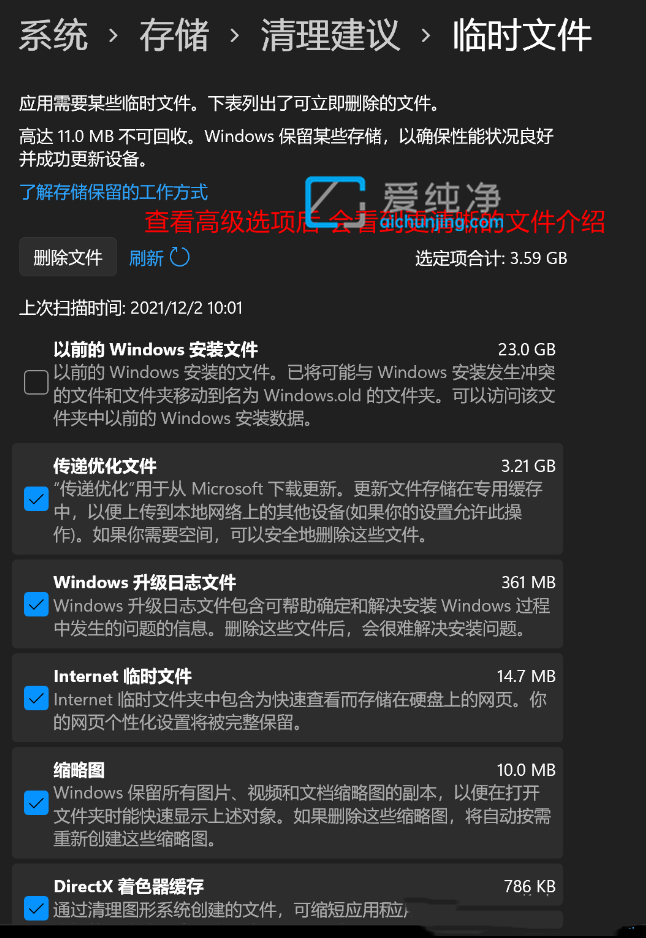
第五步:在存储感知里面,建议大家开启,打开后,每隔一段时间(支持自定义),系统就会自动清理临时文件释放空间。
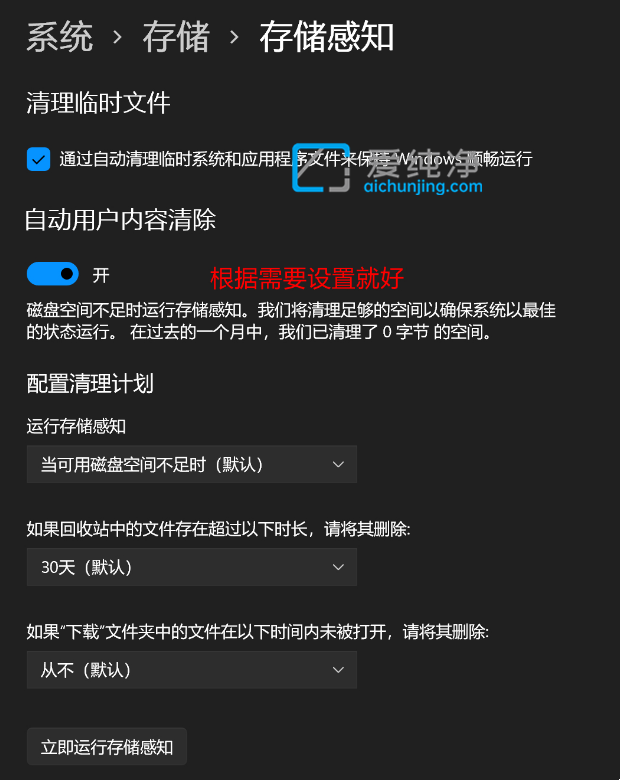
以上就是小编给大家带来的Win11c盘满了怎么清理垃圾而不误删的方法介绍了,更多精彩资讯,尽在爱纯净。
| 留言与评论(共有 条评论) |