


win11系统中,我们在开机不使用一段时间之后,电脑就自动进入锁屏状态了,一些小伙伴觉得老是锁屏比较烦,就想要取消自动锁屏,那么win11老是自动锁屏怎么取消呢?下面小编给大家分享一下win11老是自动锁屏怎么取消的操作方法。
win11老是自动锁屏的取消方法:
第一步: 首先我们鼠标点击win11系统任务栏上面的“Windows徽标”,打开开始菜单。

第二步:在打开的开始菜单界面中,鼠标点击“设置”选项。
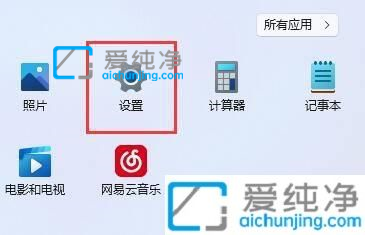
第三步:在打开的win11系统设置窗口中,鼠标点击右边的“电源”选项。
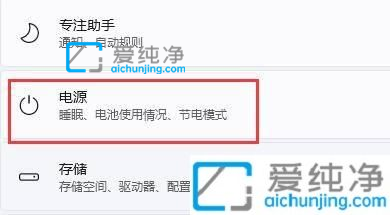
第四步:在电源选项窗口中,鼠标点击“屏幕和睡眠”下面两个选项就是自动锁屏时间设置。
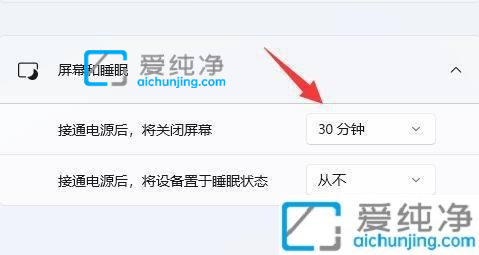
第五步:如果想要关闭自动锁屏,我们可以下拉选择“从不”选项即可关闭自动锁屏。这样设置以后,电脑会一直处于亮屏的状态,不会自动锁屏。
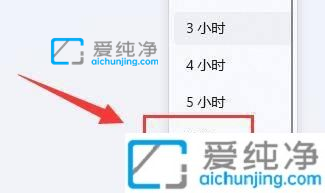
上述就是小编带来的win11老是自动锁屏怎么取消的操作方法了,有需要的用户就可以根据小编的步骤进行操作了,更多精彩资讯,尽在爱纯净。
| 留言与评论(共有 条评论) |