


工作中,很多小伙伴都会安装双显示器来操作,这样可以更加方便工作学习,一些安装了双显示器的小伙伴不知道怎么设置主屏,今天小编给大家分享一下win10双显示器怎么设置主屏的操作方法,跟着小编一起来看看吧。
win10双显示器设置主显示器的方法:
第一步:首先鼠标右键win10系统桌面的空白处,在弹出的菜单中选择然“显示设置”选项进入。
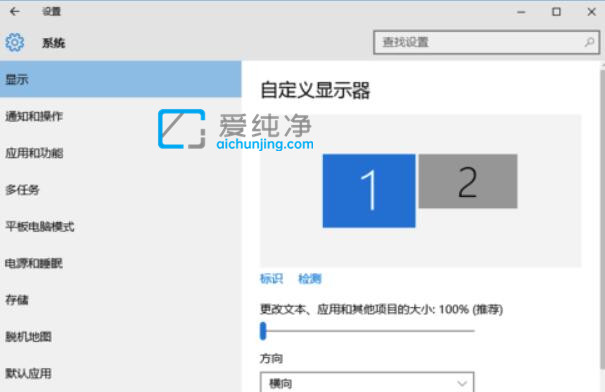
第二步:在打开的显示窗口中,鼠标点击“标识”选项,这样我们就可以标出两个显示器。
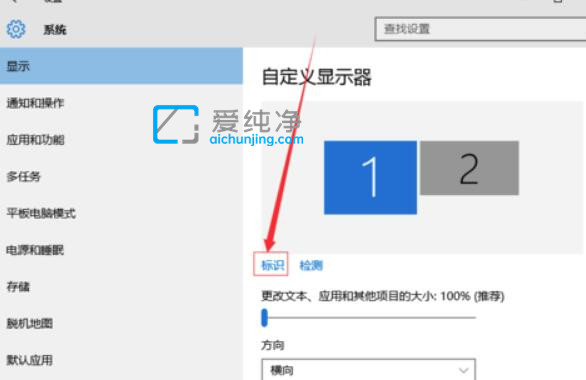
第三步:下拉找到‘使之成为我的主显示器’选项,就能够进行主显示器的设置了。
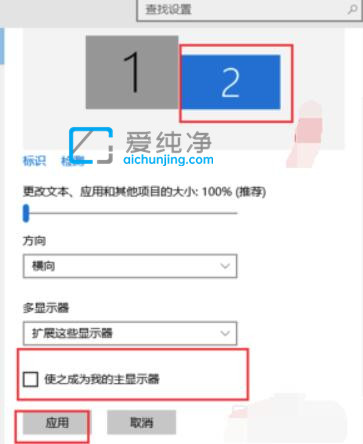
第四步:另外的显示器我们可以选择“扩展这些显示器”,点击“应用”就能完成了。
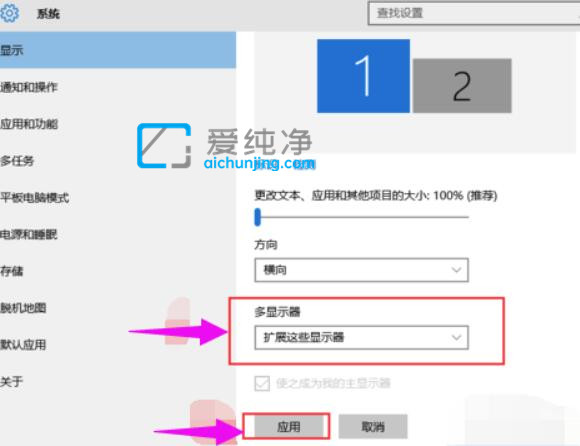
| 留言与评论(共有 条评论) |