


一些新装好win11系统的小伙伴,发现电脑桌面上没有我的电脑图标,每次使用都十分不方便,那么win11怎么在桌面显示我的电脑图标呢?其实方法很简单,下面小编给大家分享一下win11怎么在桌面显示我的电脑图标的操作方法,一起来看看吧。
win11此电脑怎么放在桌面上的方法:
第一步:首先在win11系统桌面的空白地方,在弹出的右键菜单中选择 个性化 选项。
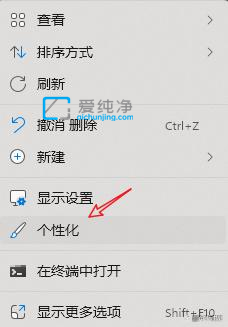
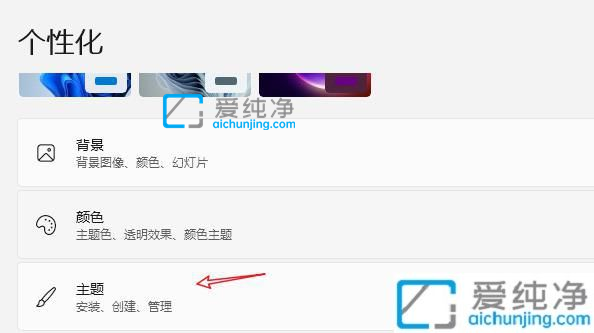
第二步:在打开的个性化窗口中,下拉找到【主题】选项进入,在里面找到桌面图标设置窗口中。
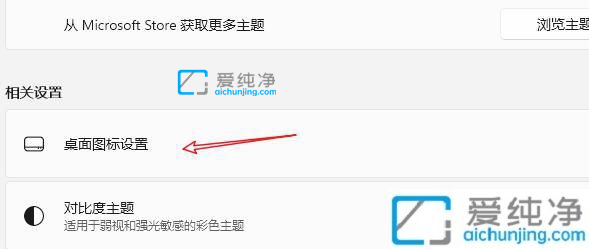
第三步:在打开的【桌面图标设置】窗口中,勾选 计算机 选项,点击应用选项。
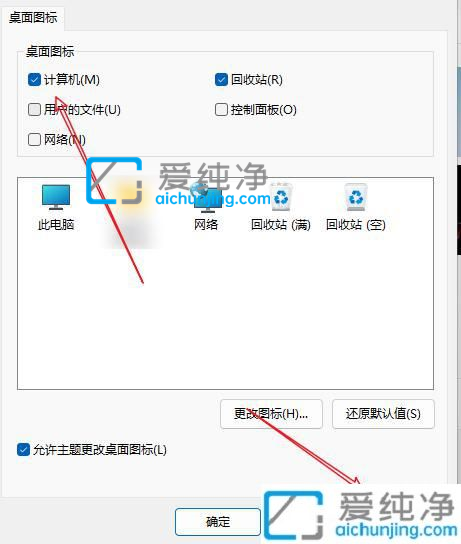
第四步:回到win11系统桌面,我们就可以看到此电脑图标。
win11怎么在桌面显示我的电脑图标的设置方法就给大家分享到这里了,大家可以根据以上步骤来操作,更多精彩资讯,尽在爱纯净。
| 留言与评论(共有 条评论) |