


用户在安装好win10系统之后,发现电脑桌面上有7个文件夹,想要删除但是不知道应该怎么操作,针对这个问题小编今天来给大家分享一下Win10怎么删除此电脑七个文件夹,跟着小编以下步骤一起来学习一下吧,希望可以帮助到大家。
Win10删除此电脑默认的7个文件夹的方法:
第一步:首先我们打开win10系统的“资源管理器”窗口,即可看到这7个文件夹。
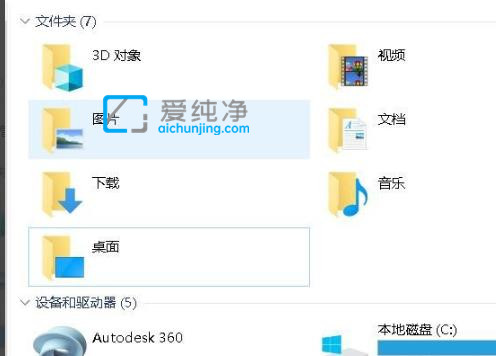
第二步:我们可以通过批命令,首先鼠标右键win10系统桌面的空白处,在右键菜单中选择新建“文本文档”选项。
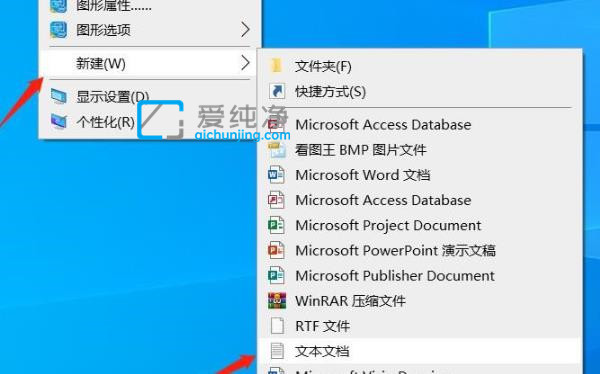
第三步:双击打开新建的文本文档,复制黏贴以下的代码到文本文档:
Windows Registry Editor Version 5.00
[-HKEY_LOCAL_MACHINE\SOFTWARE\Microsoft\Windows\CurrentVersion\Explorer\MyComputer\NameSpace\{f86fa3ab-70d2-4fc7-9c99-fcbf05467f3a}]
[-HKEY_LOCAL_MACHINE\SOFTWARE\Microsoft\Windows\CurrentVersion\Explorer\MyComputer\NameSpace\{d3162b92-9365-467a-956b-92703aca08af}]
[-HKEY_LOCAL_MACHINE\SOFTWARE\Microsoft\Windows\CurrentVersion\Explorer\MyComputer\NameSpace\{B4BFCC3A-DB2C-424C-B029-7FE99A87C641}]
[-HKEY_LOCAL_MACHINE\SOFTWARE\Microsoft\Windows\CurrentVersion\Explorer\MyComputer\NameSpace\{3dfdf296-dbec-4fb4-81d1-6a3438bcf4de}]
[-HKEY_LOCAL_MACHINE\SOFTWARE\Microsoft\Windows\CurrentVersion\Explorer\MyComputer\NameSpace\{088e3905-0323-4b02-9826-5d99428e115f}]
[-HKEY_LOCAL_MACHINE\SOFTWARE\Microsoft\Windows\CurrentVersion\Explorer\MyComputer\NameSpace\{0DB7E03F-FC29-4DC6-9020-FF41B59E513A}]
[-HKEY_LOCAL_MACHINE\SOFTWARE\Microsoft\Windows\CurrentVersion\Explorer\MyComputer\NameSpace\{24ad3ad4-a569-4530-98e1-ab02f9417aa8}]
第四步:然后将其保存并将命名尾缀“txt”改为“reg”。

第五步:在重命名确认窗口中点击“确定”选项。
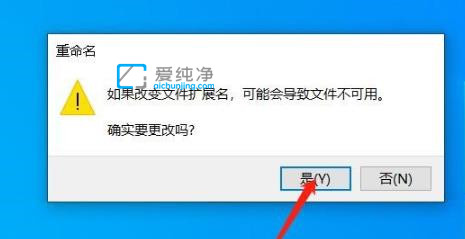
第六步:最后鼠标双击打开运行该reg文件,即可删除七个文件夹。
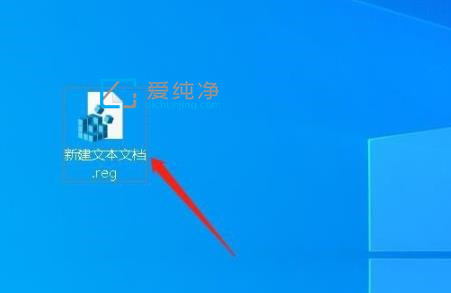
以上就是小编给大家带来的Win10怎么删除此电脑七个文件夹的操作方法了,更多精彩资讯,尽在爱纯净。
| 留言与评论(共有 条评论) |