


工作中,一些用户需要查看电脑的详细配置来解决工作上的问题,那么win7怎么看电脑的详细配置呢?下面小编给大家讲解一下win7怎么看电脑的详细配置的方法,遇到相同问题不会操作的小伙伴跟着小编的步骤一起来学习一下吧。
win7查看电脑的详细配置的方法:
第一步:首先鼠标右击win7系统桌面的计算机图标,在弹出的右键选择“属性”选项。
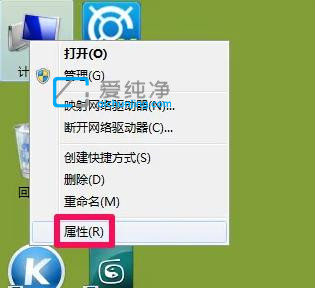
第二步:在打开的系统界面中,可以在弹出的窗口中看到“系统版本、制造商、型号、处理器、内存还有系统的类型”等一些硬件信息。
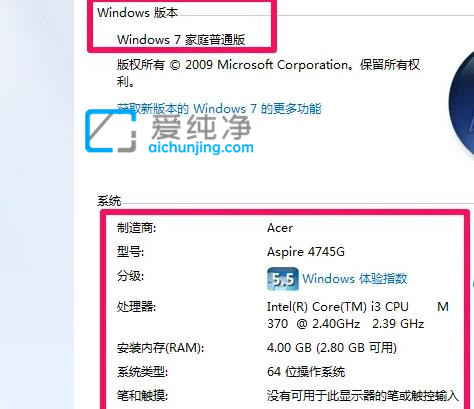
第三步:在更下面还可以看到计算机名称并且可以去选择更改设置。还可以看到自己的系统产品id。
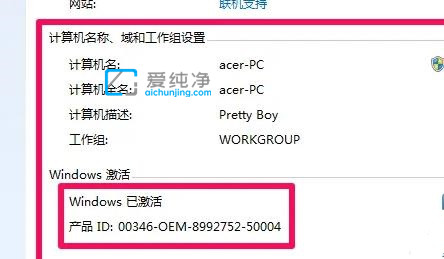
第四步:如果我们还知道查看win7系统的详细配置,也可以点击左侧的”设备管理器“选项。
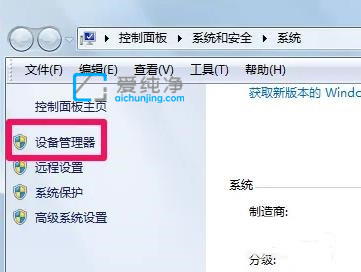
第五步:最后就可以看到更多的处理器、硬盘信息、显卡等相关的信息了,也可以使用第三方工具来查看:鲁大师 。
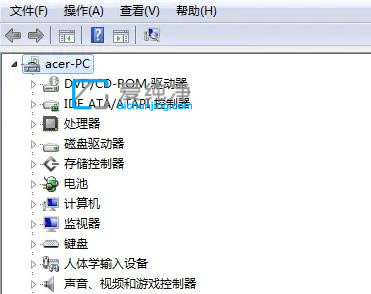
以上就是win7怎么看电脑的详细配置的详细介绍了,大家可以根据以上步骤来查看,更多精彩资讯,尽在爱纯净。
| 留言与评论(共有 条评论) |