


我们在操作win10电脑一段时间之后,电脑中就会有缓存垃圾,这些缓存垃圾不及时清理的话就会导致电脑出现卡顿现象,那么win10电脑缓存怎么清理呢?下面小编给大家分享一下win10电脑缓存怎么清理的操作方法,跟着小编一起来看看吧。
Win10清理电脑临时缓存文件的方法:
第一步:首先我们打开win10系统的开始菜单,在Windows设置里面选择 系统 选项。
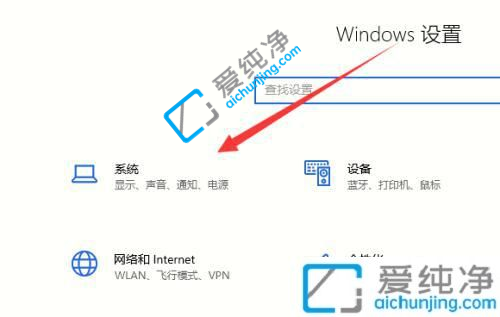
第二步:在打开的系统界面中,鼠标点击选择左侧菜单的 存储 选项。
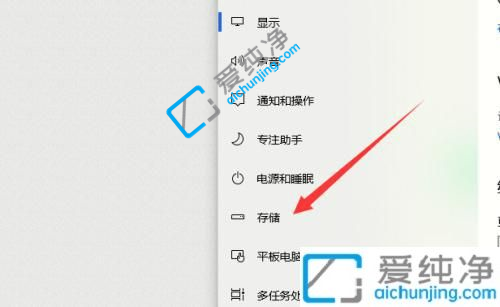
第三步:然后在右侧窗口中,鼠标点击 临时文件 选项,选择C盘下的临时文件。
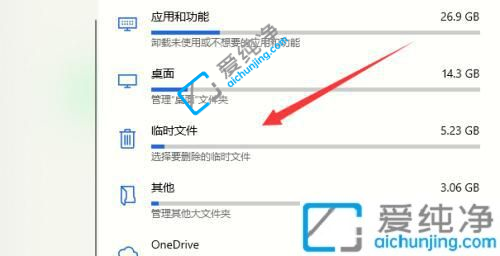
第四步:在临时文件界面中,鼠标点击 删除文件 按钮,在下面勾选选择删除文件按钮即可清理win10缓存文件。
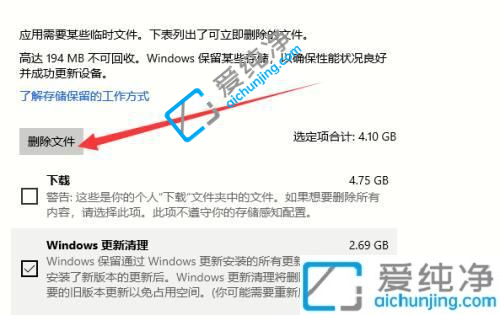
以上就是win10电脑缓存怎么清理的方法介绍,如果遇到了以上情况,大家跟着上面的步骤一步步来操作就好了,更多精彩资讯,尽在爱纯净。
| 留言与评论(共有 条评论) |